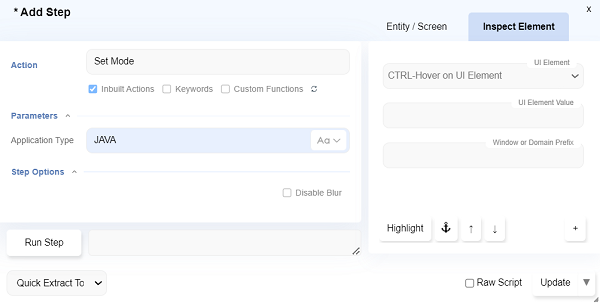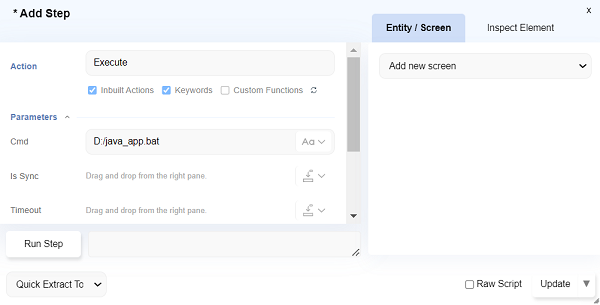Java GUI Application Automation
abstract
This section details how to test Java Application.
If you are not familiar with Sahi Pro Flowcharts, see Introduction to Sahi Pro Flowcharts
To automate java applications using Sahi Pro Classic, refer Java GUI Application Automation.
Introduction
Sahi Pro Desktop Add-on provides support for automation of Java Application.Automating Java Application
Launch Java Application from Flowcharts.
info
To pass arguments to a Java Application at runtime, create a batch file and launch the Java Application from command-line.
- On the Flowcharts window, click on the dropdown arrow next to Launch and then select
Launcher Settings.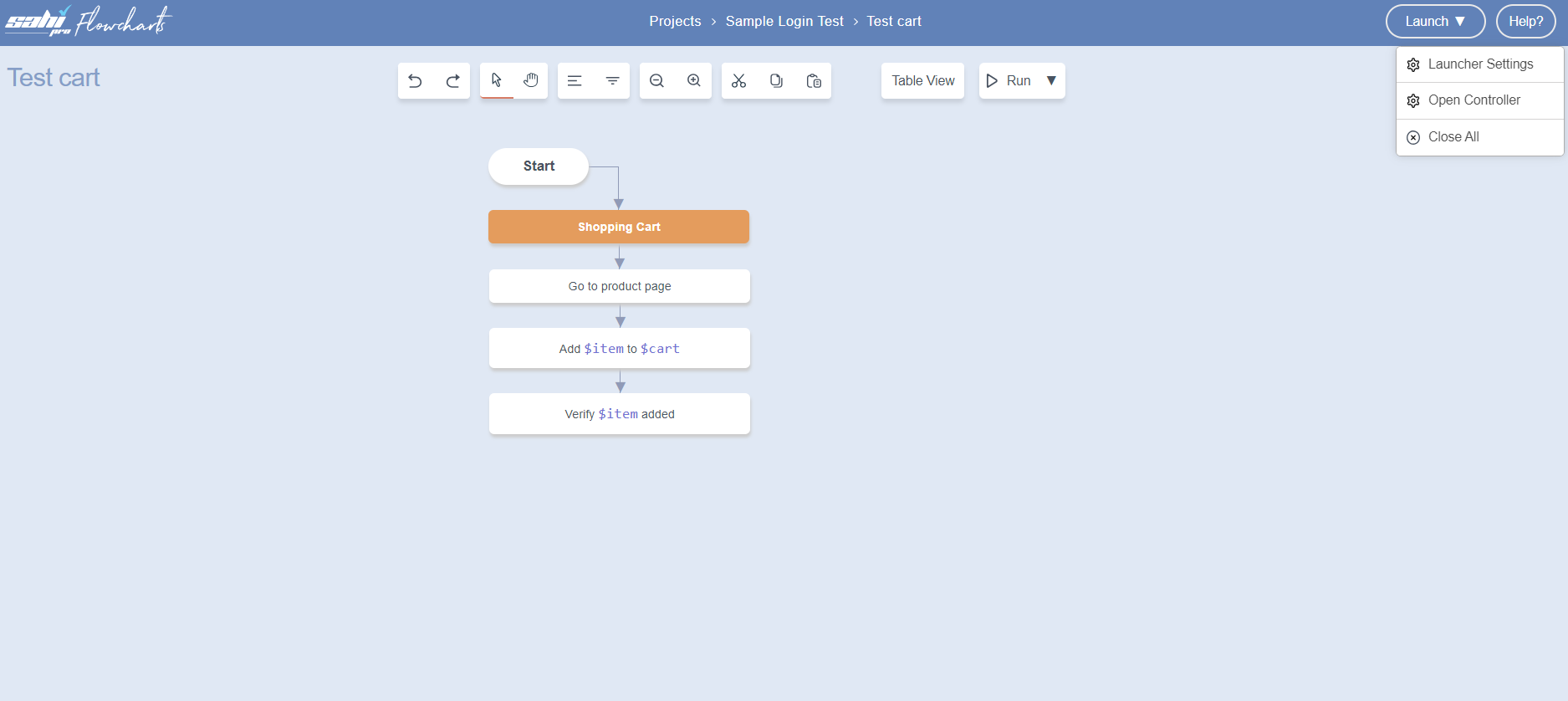
Launcher Settingsdialog opens.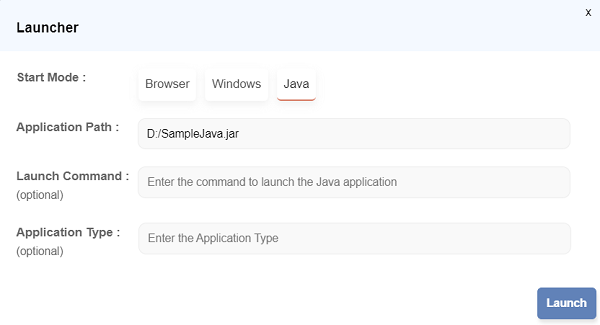
- Select the Mode: Java
- Type or paste the absolute Application path (The Application for which you are making this automated flowchart).
- Click on Launch to launch the Application.
Description of the image labeling:
Launch Java Application from command-line
- Open a command prompt and cd to sahi/userdata/bin (or click on the "Bin" link on the Sahi Dashboard).
- For Windows: Invoke java_app.bat with the Java application jar file path to start the application
(Download and save the Java aplication on local file system before hand).
D:\Sahi_Pro\userdata\bin>java_app.bat <java -jar applicationPath> - For Linux: Invoke java_app.sh with the Java application jar file path to start the application
(Download and save the Java application on local file system before hand).
~/sahi_pro/userdata/bin>./java_app.sh <java -jar applicationPath> - To Launch Flowcharts Controller, click on the dropdown arrow next to Launch and then select
Open ControllerOn the Flowcharts window.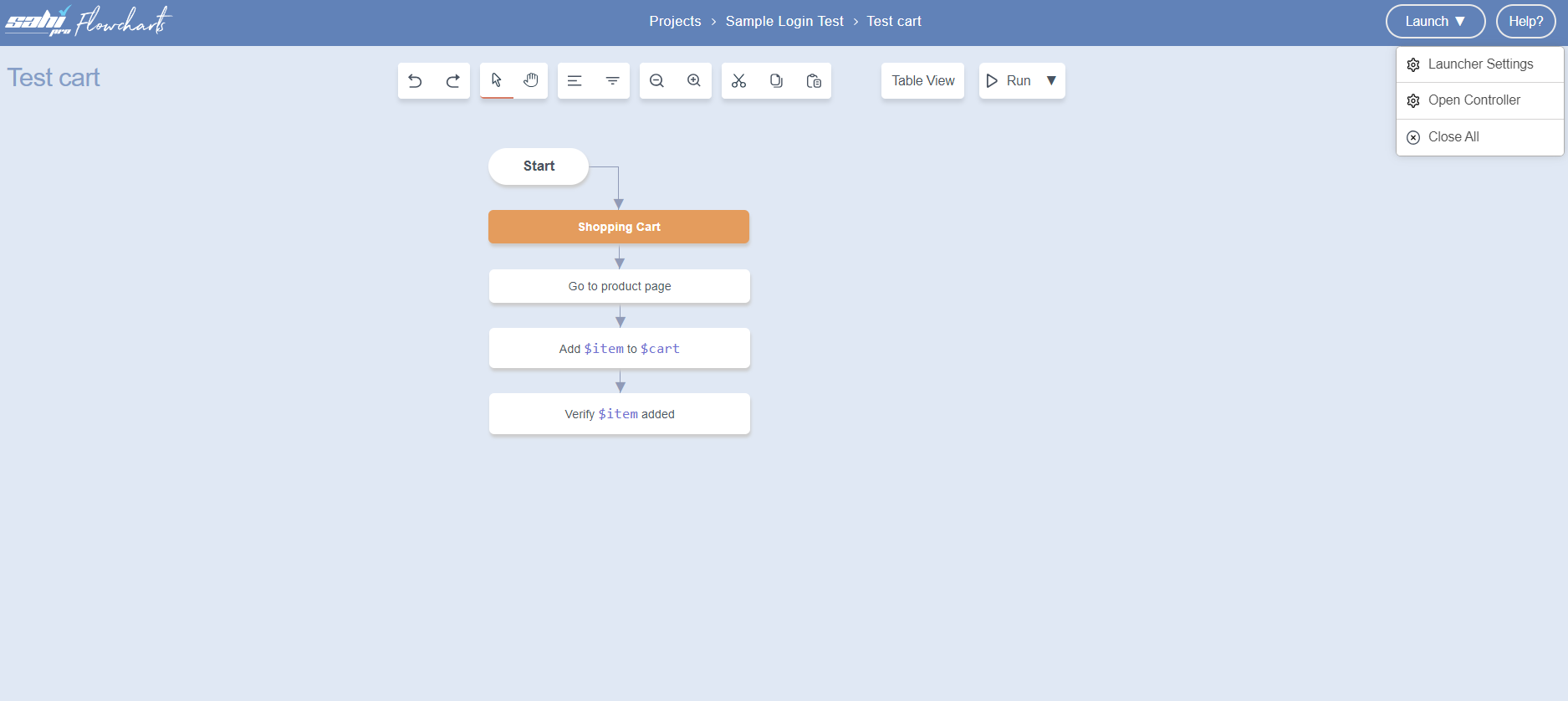 You can now start automating.
use CTRL-Hover to identify various elements on the Java Application.
You can now start automating.
use CTRL-Hover to identify various elements on the Java Application.
Add Steps Notes
-
To start a Java application from batch file, use inbuilt action
Execute. - To start a Java application using Inbuilt Action
Launch Java Application.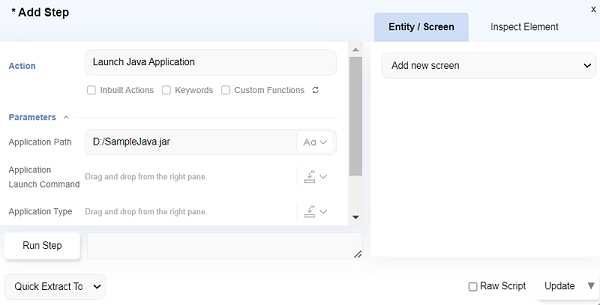 infoTo pass arguments to a Java Application at runtime, create a batch file and use inbuilt action
infoTo pass arguments to a Java Application at runtime, create a batch file and use inbuilt actionExecute.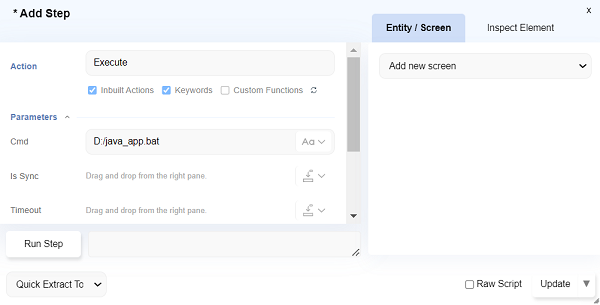
-
All code interactions with Java application will need to be preceded by inbuilt action
Set Modeand Application Type asJAVA.