AI Assist Automation - Getting Started
abstract
This section helps you quickly get started with AI Assist Automation.
To automate computer vision and machine learning algorithms using Sahi Pro Classic, refer AI Assist Automation - Getting Started.
Start AI Assist Automation
- Start Sahi Dashboard.
- Launch The controller.
- First we need to create a Flowchart. If you are not familiar with creating a flowchart, see Create a Flowchart
- If Sahi Pro AI Assist add-on is to be used with the Sahi Pro Desktop Add-on, the controller can be launched by clicking on the dropdown arrow next to Launch and then select
Open ControllerOn the Flowcharts window.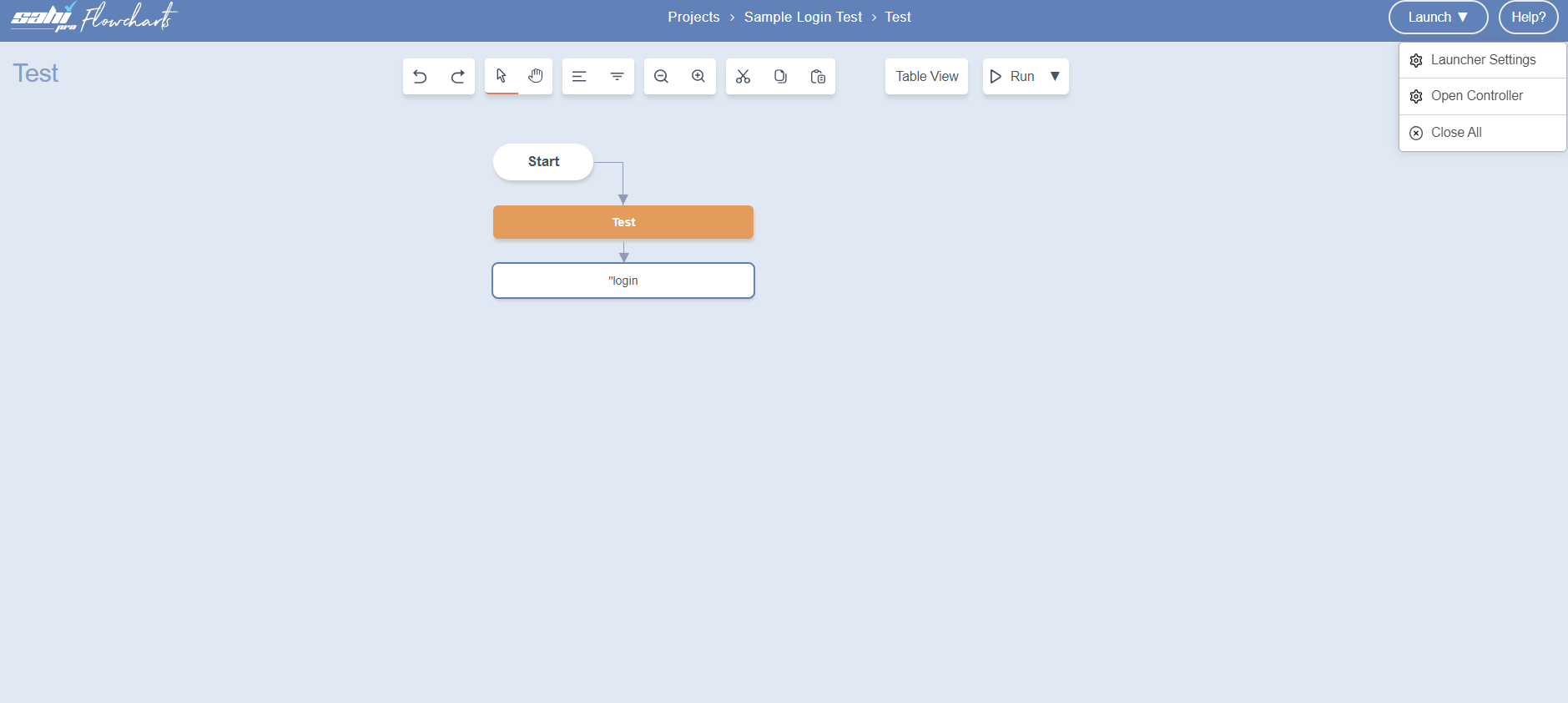
- If Sahi Pro AI Assist add-on is to be used with the Sahi Pro Flowcharts
BROWSERmode, open any browser from theLauncher Settingsand open the controller (either click on the dropdown arrow next to Launch and then selectOpen Controlleron the Flowcharts page OR press ALT key and then double click on the browser window). - If Sahi Pro AI Assist add-on is to be used with the Sahi Pro Mobile Add-on, open the
Android/iOS ViewerfromLauncher Settingsand open the controller (either click on the dropdown arrow next to Launch and then selectOpen Controlleron the Flowcharts page OR press ALT key and then double click on theAndroid/iOS Viewerwindow).
infoNOTE: The
Sahi Pro AI Assist Add-on is available for Mobile automation from Sahi Pro v11.1.0Using the Controller
- On the Controller, enable AI Assist by clicking on the AI icon next to UI Element field.
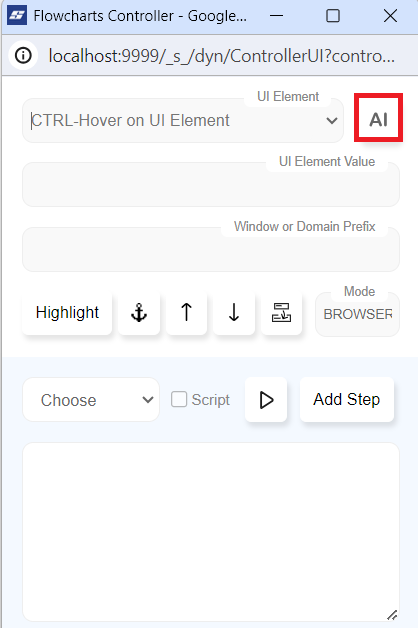
- The Controller can be used to capture an image and text. User can identify, click, and choose other actions on the application.
- To capture an image:
-
Select the
- The
UI Elementfield in the controller will be populated with a Sahi accessor for the image.
Image Recognitionfrom AI Assist dropdown. If needed, input the required delay (in seconds) before capturing. Press theCamerabutton. Select the desired area to capture the image.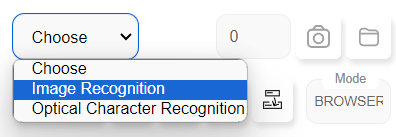 In
In Enter Image Namedialog, give the image name. You may select one of the already present folders/sub-folders from theImage Directorydropdown to save the image. The image can be saved in a new folder by providingNewFolderName/ImageNamein theImage Nametextfield).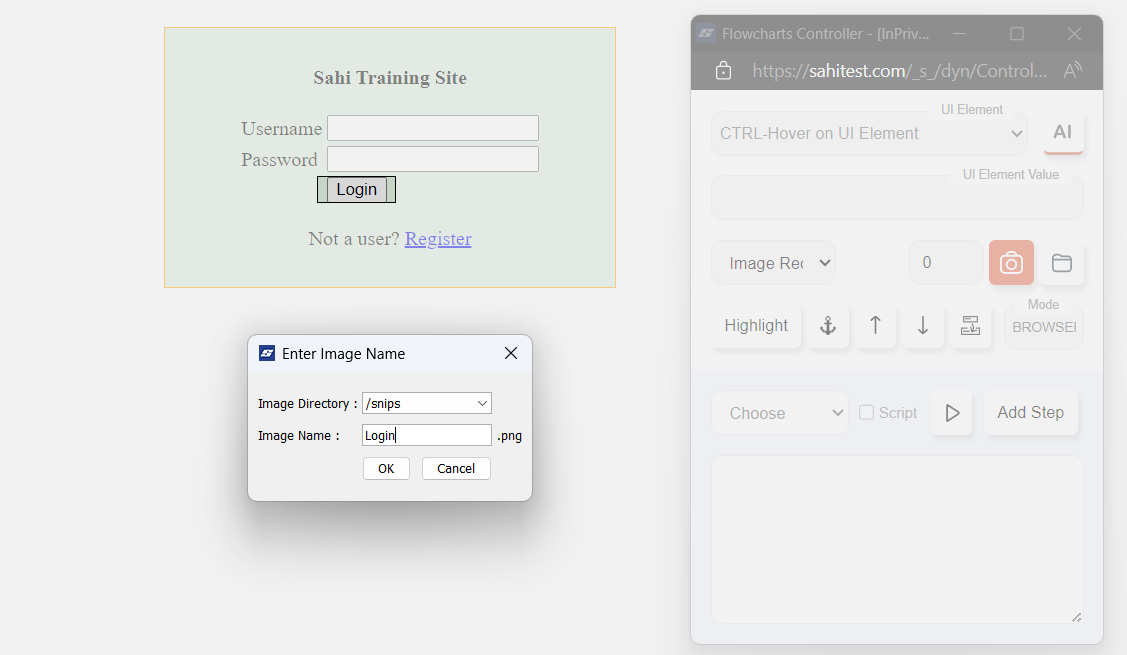
- The
- The
Foldericon next to theCameraicon in the controller can be used to open the images directory in File Explorer. - Using capture for text:
-
Select
Optical Character Recognitionfrom the AI Assist dropdown. If needed, input required delay (in seconds) before capturing. Press theCapturebutton. Select the desired area to extract the text.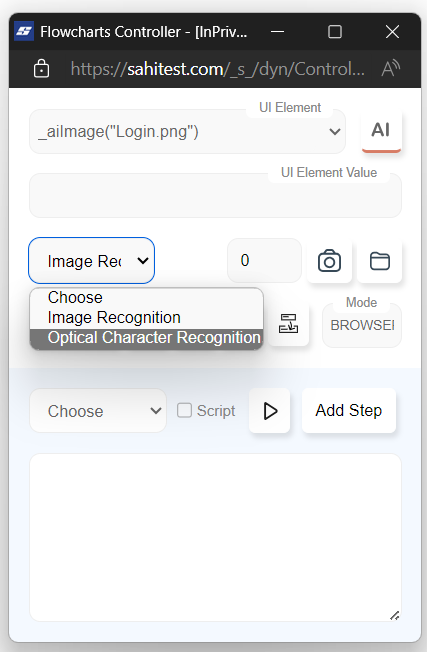
- The
UI Elementfield in the controller will be populated with a Sahi accessor for the text.
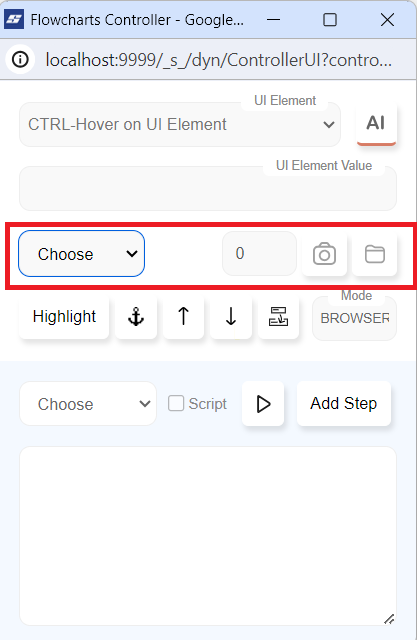
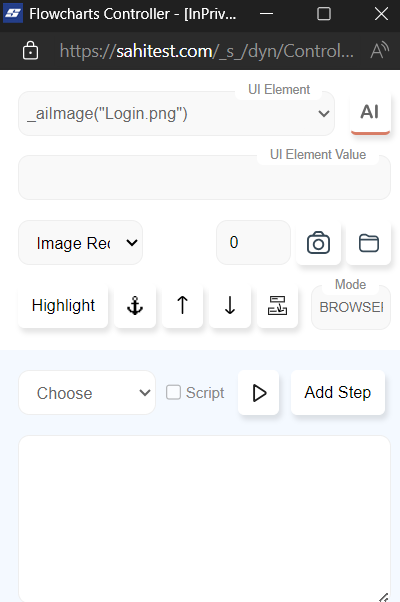
Optical Character Recognition or Image Recognition from AI Assist dropdown and press the CTRL key, hover over the text or the image.
UI ElementShows the Sahi accessor for that element
Add the captured Image to Flowchart
Playback
- On the
Automatedialog click onRunbutton.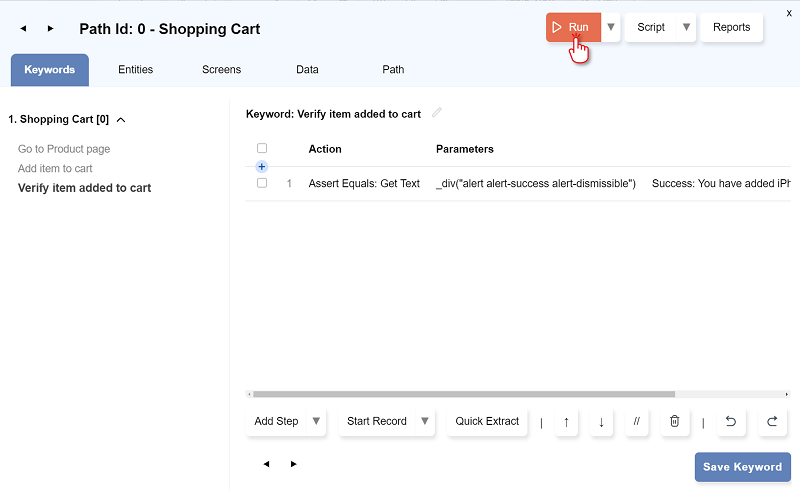
- The
Run Settingsdialog opens. You can select the any mode and click RUN.
View Report
- Click on the
Reportsbutton..
- The Report opens in a new browser tab.

infoRefer Run Flowchart for a better understanding.





