SAP GUI Automation - Getting Started
abstract
This section details how to test SAP GUI Applications.
If you are not familiar with Sahi Pro Flowcharts, see Introduction to Sahi Pro Flowcharts
To automate SAP GUI applications using Sahi Pro Classic, refer SAP GUI Automation - Getting Started.
Start SAP GUI Automation
- Scripting must be enabled in SAP GUI client.
- Open SAP GUI options from top right corner of SAP Logon pad.
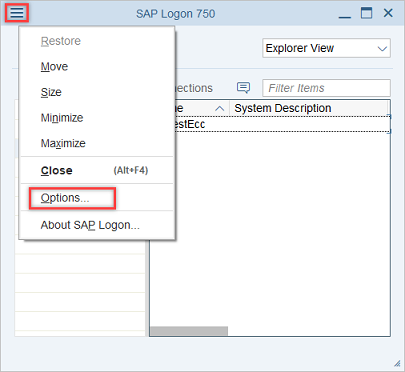
- Go to Accessiblity & Scripting → Select Scripting.
- Check the Enable scripting checkbox under User Settings.
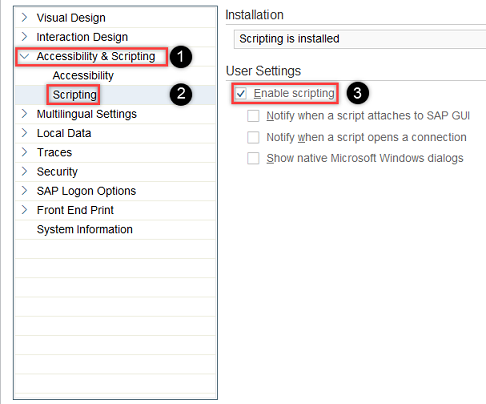
- Ensure that scripting is not disabled in the Registry for SAP GUI client as follows :
- On the Start menu, choose Run.
- In the Open box, enter
regedit.exe. - In the Registry Editor, check the value for following subkeys. If the value is set as
0, modify it as1to enable scripting. Ignore this if the subkeys are not present.
HKEY_LOCAL_MACHINE\SOFTWARE\SAP\SAPGUI Front\SAP Frontend Server\Security\UserScripting
HKEY_LOCAL_MACHINE\software\Wow6432Node\sap\SAPGUI Front\SAP Frontend Server\Scripting - Scripting must be enabled in SAP GUI server. Start RZ11 transaction and set the following profile parameters as applicable :-
- Parameter
sapgui/user_scriptingmust be set as TRUE. - Parameter
sapgui/user_scripting_disable_recordingmust be set as FALSE. If TRUE, recording will be prohibited. - Parameter
sapgui/user_scripting_force_notificationmust be set as FALSE. If TRUE, SAP GUI server would notify for every scripting activity. - Your SAP administrator may have set parameter
sapgui/user_scripting_per_useras TRUE to enable scripting only for specific users. If this parameter is set as TRUE, ensure that your SAP administrator has enabled scripting for you. - Up to patch level 16 of SAP GUI for Windows 7.40 and patch level 3 of SAP GUI for Windows 7.50, parameter
sapgui/user_scripting_set_readonlymust be set as FALSE. If TRUE, a READ ONLY version of SAP GUI Scripting is activated. - Start Sahi Pro Dashboard
- Ensure
SAP Automation is enabled.Disable SAP Automationlink must be visible on Sahi dashbord from the Processes settings. "Sahi SAP agent started!" message appears on Sahi Pro console.
Feb 19, 2020 2:48:30 PM net.sf.sahi.test.ProcessHelper execute INFO: cmd /C D:\Sahi_Pro\sap\bin\SahiSAP.exe -port=9999 > D:\Sahi_Pro\sap\SAP_log.txt >>>> Sahi SAP agent started! Feb 19, 2020 2:48:40 PM net.sf.sahi.test.ProcessHelper$PIDGatherer run INFO: PIDs: [8668]; 10491 ms - Ensure that in userdata.properties,
sahi.sap.saplogon.execpathspecifies the correct path for SAP logon pad.
info
If you do not have privileges to enable scripting in SAP GUI server, contact your SAP administrator.
Launch SAP Application from Flowcharts and Element Identification
- On the Flowcharts window, click on the dropdown arrow next to Launch and then select
Launcher Settings.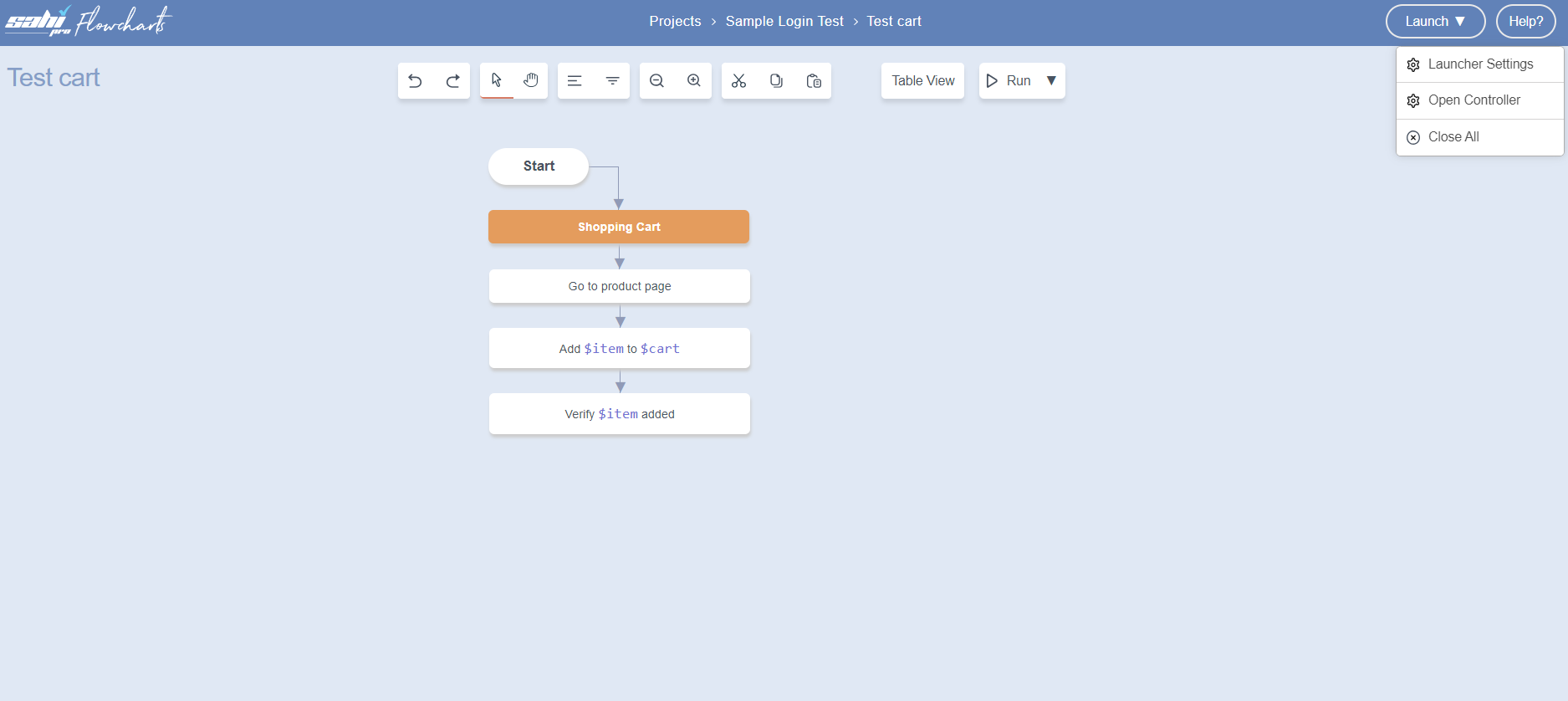
Launcher Settingsdialog opens.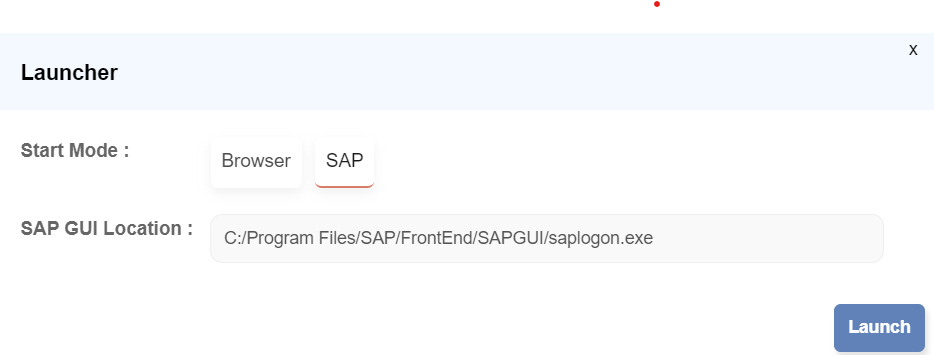
- Select the Mode: SAP
- Type or paste the absolute Application path (The Application for which you are making this automated flowchart).
- Click on Launch to launch the Application.
- On the Flowcharts window, click on the dropdown arrow next to Launch and then select
Open Controller. You can now start identifying/automating. Like normal Sahi Pro Flowcharts for web pages, you can use CTRL-Hover to identify various elements on the SAP GUI application. - The Controller can be used to interact with the SAP GUI application. User can Identify, Click, Set, Assert, choose Other Actions on the SAP GUI application.
Description of the image labeling:
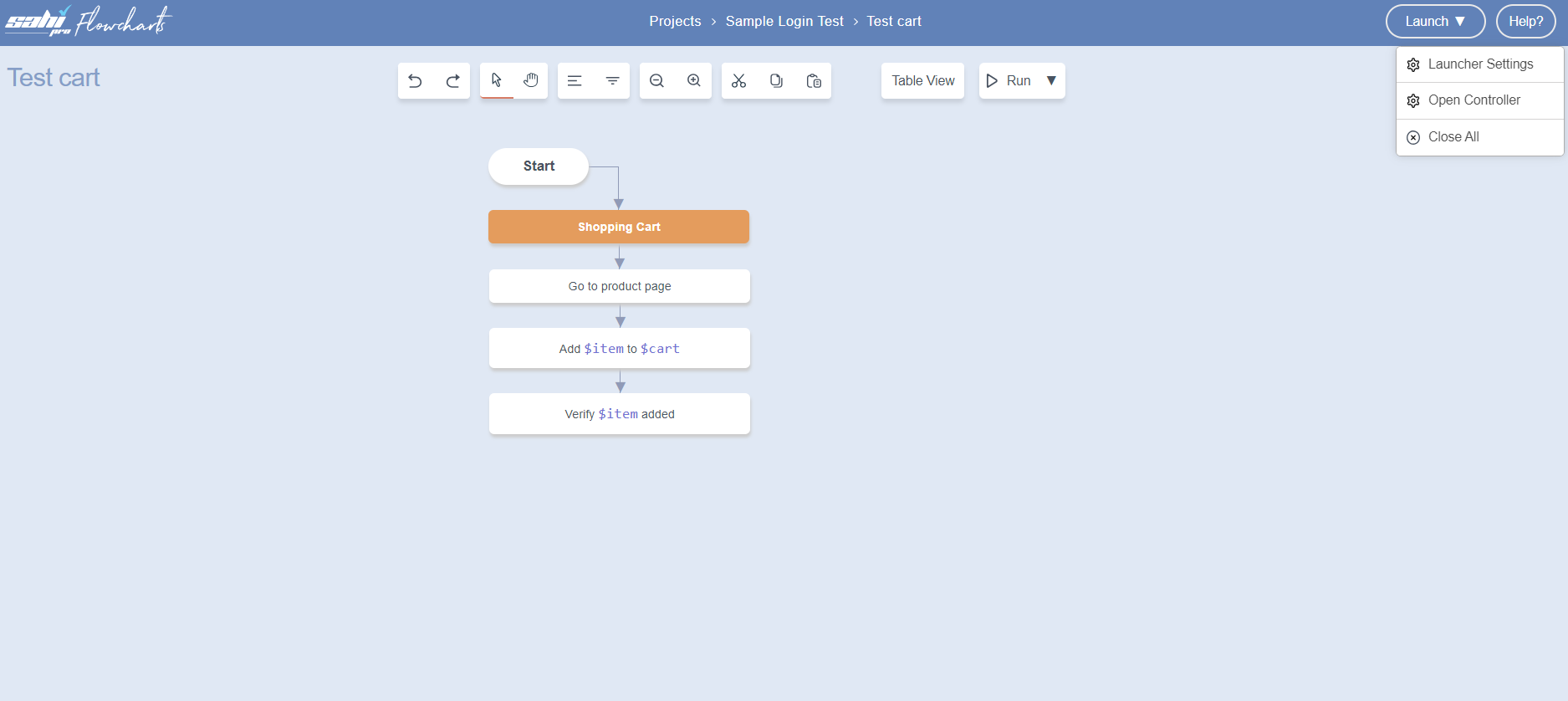
info
- If SAP automation is not enabled,
SAP Automationmust be turned on from processses settings from Sahi Pro Dashboard before starting identification or recording.
Automating a Keyword
This is similar to automating a Sahi Pro Flowcharts keyword for normal browser testing.Automate, click on Start Record button, Actions done on the SAP GUI client application are recorded automatically.
-
A. You can use Click, Set, Assert, choose 'Other Actions' to perform an action on the Windows Desktop Application.
B. You will need to record these steps explicitly by clicking on 'Add Step'.
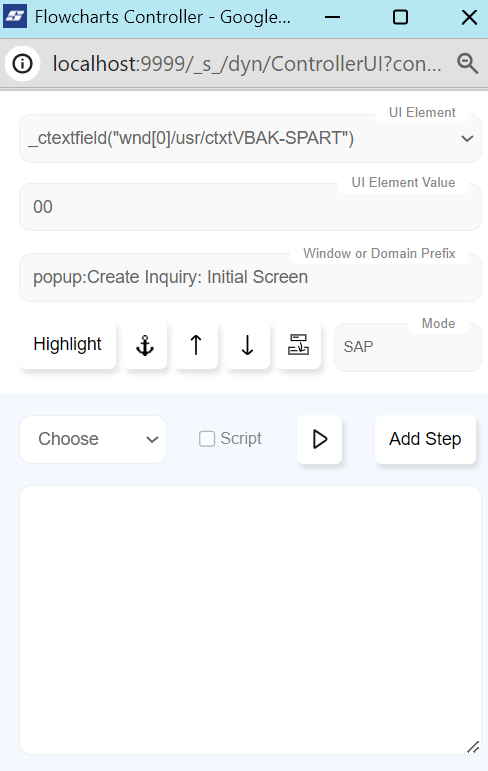
info
- If SAP automation is not enabled,
Enable SAP Automationlink must be clicked from Sahi Dashboard before starting identification or recording. - Note : A user's interaction with SAP GUI involves communication with SAP server. A communication with SAP server is initiated by SAP GUI at multiple occasions. The most common actions by user that initiate SAP server communication are as follows:
- Enter key pressed from keyboard
- Click on Enter button in the toolbar
- Click on Save button in the toolbar
For example : When recording login operation, we would enter user name, enter password and press enter key from keyboard. In this case, all these three actions will be recorded after enter key is pressed. - Refer Record a steps for a better understanding.
Playback
- On the
Automatedialog click onRunbutton.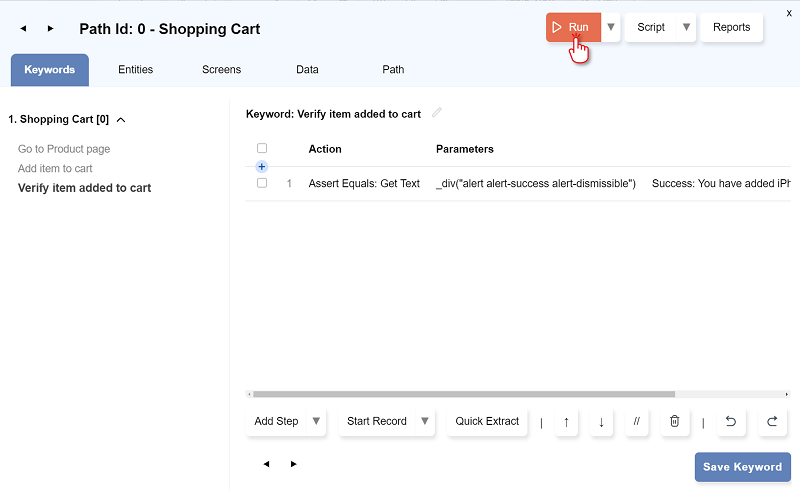
- The
Run Settingsdialog opens. Select the ModeSAPand clickRUN.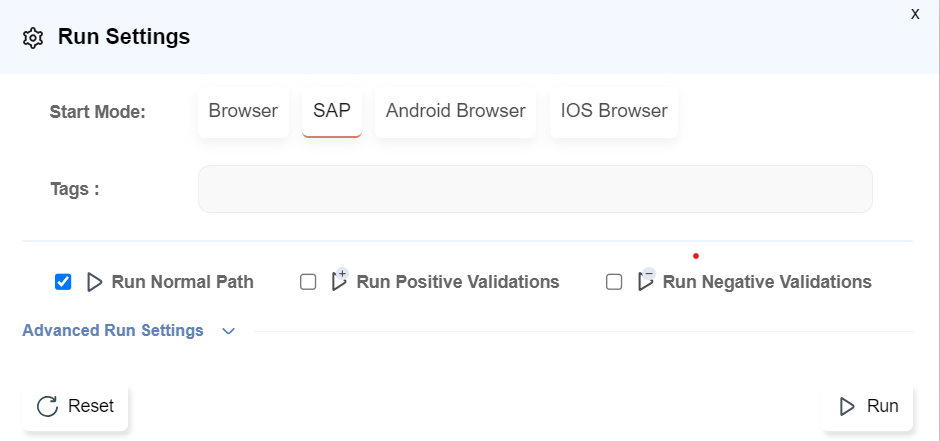
View Report
- Click on the
Reportsbutton..
- The Report opens in a new browser tab.

infoNote: A script cannot be played back if
SAP automation is not enabled From the Processes setting on Sahi Pro Dashboard.infoRefer Run Flowchart for a better understanding.





