AI Assist Automation - Getting Started
abstract
This section helps you quickly get started with AI Assist Automation.
To automate computer vision and machine learning algorithms using Sahi Pro Flowcharts, refer AI Assist Automation - Getting Started.
Start AI Assist Automation
- Start Sahi Dashboard.
- If Sahi Pro AI Assist add-on is to used with the Sahi Pro Desktop Add-on, the controller can be launched by clicking the Desktop icon on the Sahi Dashboard.
- If Sahi Pro AI Assist add-on is to used with the Sahi Pro Browser, open any browser from the dashboard and launch the controller (either click on the "Sahi Controller" link OR press CTRL and ALT keys together and then double click).
- If Sahi Pro AI Assist add-on is to used with the Sahi Pro Mobile Add-on, open the
Android/iOS Viewerfrom the dashboard and launch the controller by press ALT key and double click on theAndroid/iOS Viewerwindow.
infoNOTE: The
Sahi Pro AI Assist Add-on is compatible with the Sahi Pro Mobile Add-on starting from Sahi Pro v11.1.0Using the Controller
- On the Controller, go the the Record tab.
- The Controller can be used to capture the image and the text. User can identify, click, choose Other Actions, or user can even Test an expression from Evaluate Expression to perform an action on the application.
- To capture an image:
-
Select Image Recognition from AI Assist dropdown. If needed, input the required delay (in seconds) before capturing. Press the
- The
Accessorin the controller will populate the Sahi accessor for the image.
Capturebutton. Select desired area to capture image.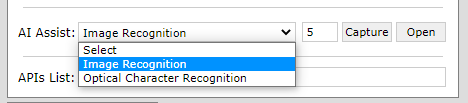 Give the image name. You may select one of the already present folders/sub-folders from the
Give the image name. You may select one of the already present folders/sub-folders from the Image Directorydropdown to save the image. The image can be saved in a new folder by providing "NewFolderName/ImageName" in theImage Nametextfield).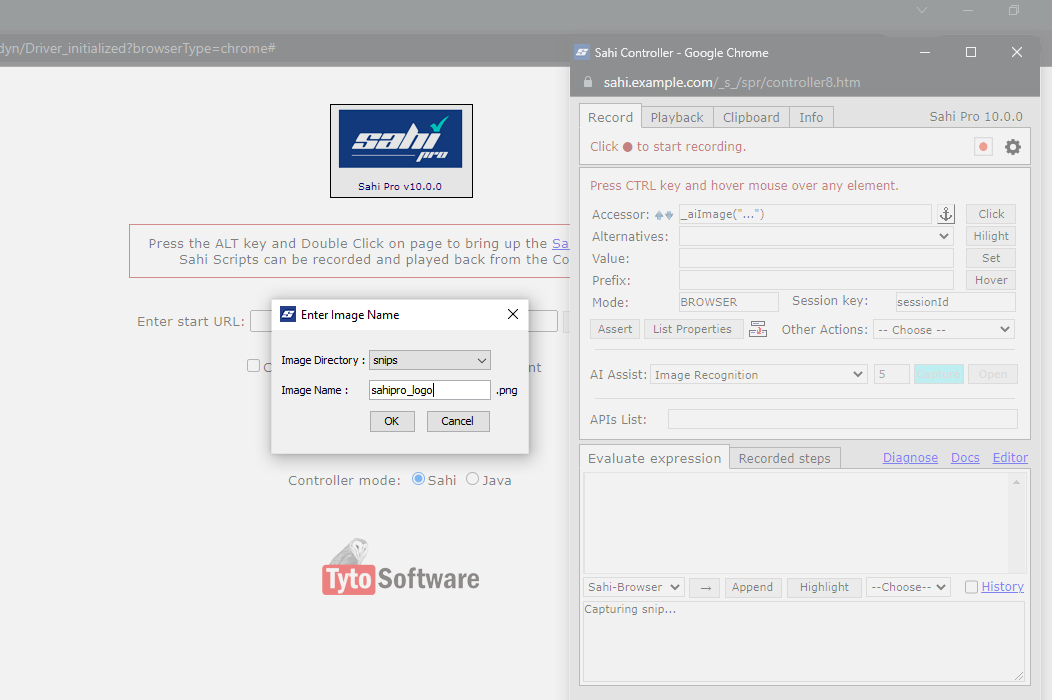
- The
- The
Openbutton in the controller can be used to open the images directory in file explorer. - Using capture for text:
-
Select Optical Character Recognition from AI Assist dropdown. If needed, input required delay (in seconds) before capturing. Press the
Capturebutton. Select desired area to get the text in it.
- The
Accessorin the controller will populate the Sahi accessor for the text.
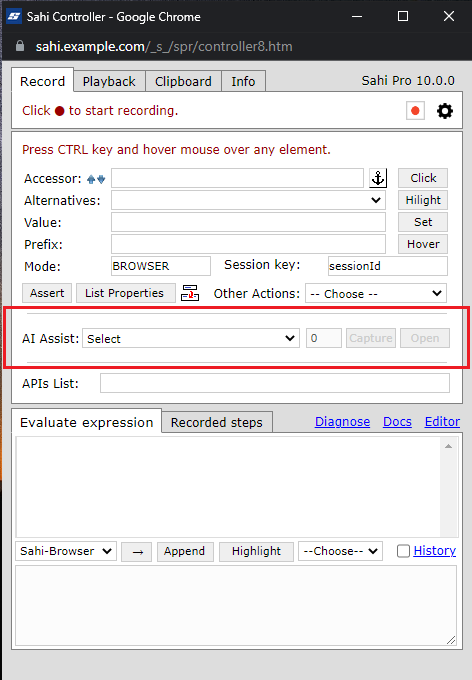

Accessor:Shows the Sahi accessor for that element
Evaluate Expression
Evaluating Application expression through Controller. It helps while identifying elements or while debugging.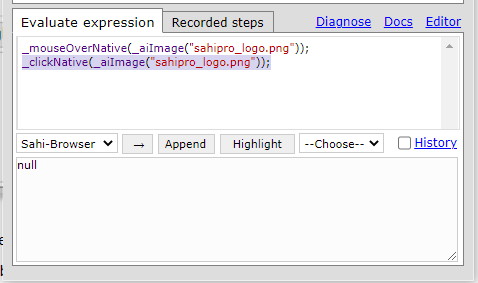
- Put a valid Sahi expression in the Evaluate Expression box
- Click on → The result will be seen in the bottom box.
infoNote: Selecting some text and pressing '→' will only evaluate the selected text.
infoRefer Evaluate Expression for a better understanding.
View captured image
If any script is opened in editor and has _aiImage API used in it, the image which is passed as the imagePath argument can be viewed from the editor. There are two ways.- CTRL clicking the imagepath argument in script will open the image viewer.
- Open the context panel for _aiImage by CTRL clicking on the _aiImage in script. Clicking the view button (next to the imagepath argument in context panel) will open the image viewer.
- The
Open Parent Folderlink in theImage Viewercan be used to open the file explorer where the image is located.
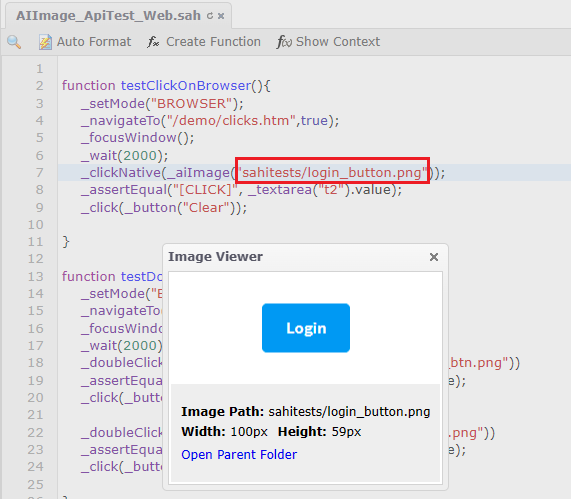
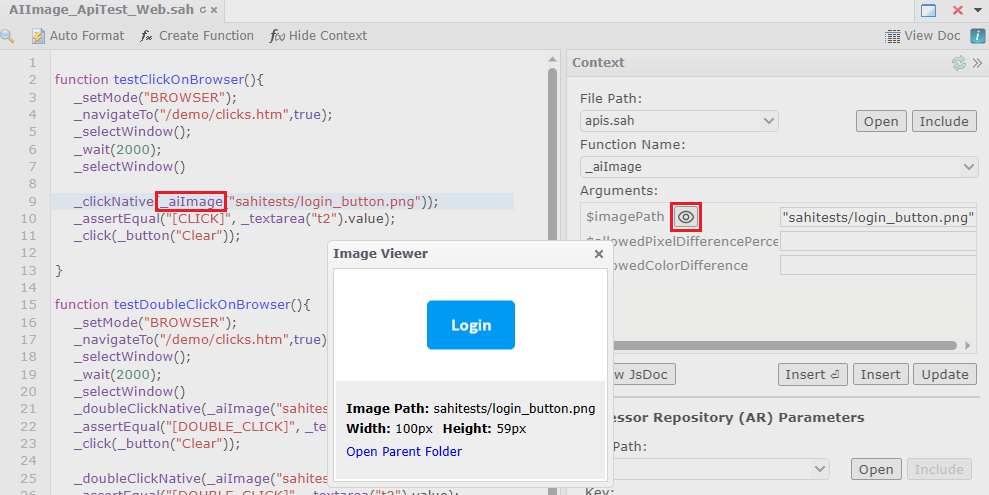
Playback
From Controller
Once a script is recorded, it can be played back from the Controller Playback tab itself.- Choose the script.
- Click on Play to playback the script.
- Click on Logs to view the logs of the played back script.
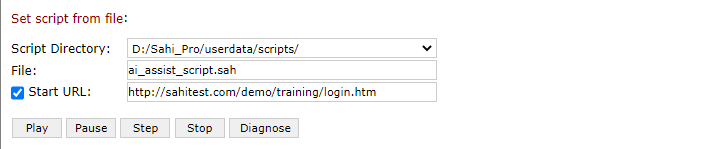
infoRefer Playback Tab for a better understanding.
From the Editor
You can playback the script from the Editor as well.- Choose the script/suite/scenario from the Editor and click on the Playback button.
- Choose either of the two options - 'Run in single machine' or 'distributed (multiple machines)'.
- Press Run to playback the test.





