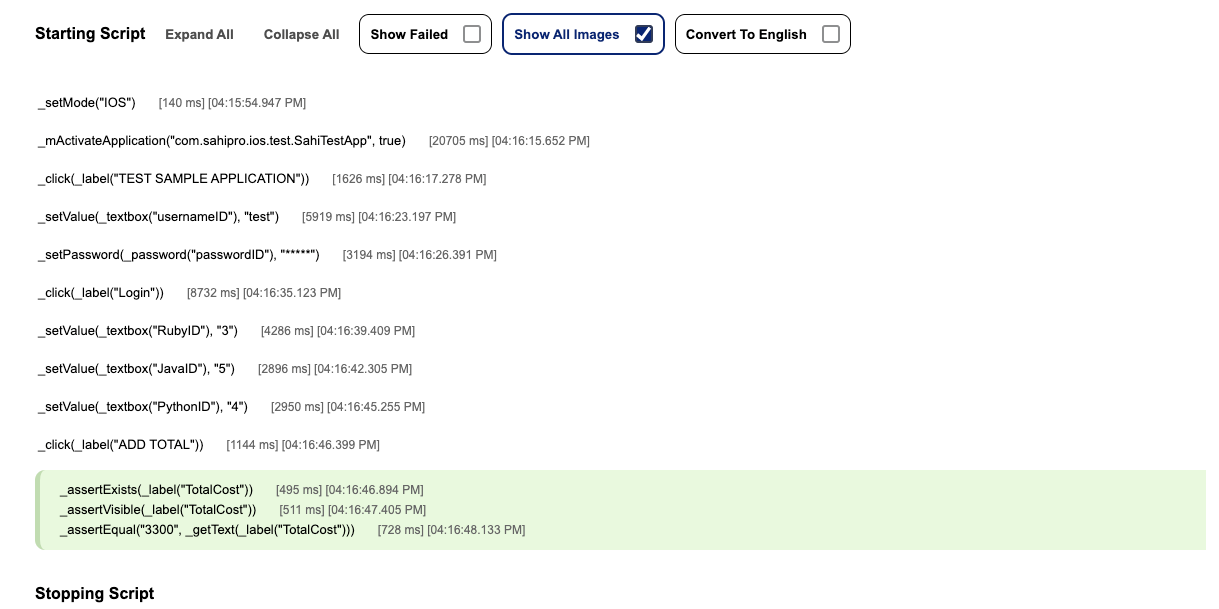Mobile Automation integration with AWS Device Farm
abstract
This section helps you for integration Sahi with AWS Device Farm.
Pre-requisites
- Sahi Pro Mobile Add-on and AWS Command Line Interface (CLI) version 2 should be installed with in the AWS system.
- Please refer here to quickly setup AWS CLI.
- Please make sure that
Default region nameisus-west-2. - Please make sure that
Default output formatisjson.
- cURL should be installed on the system.
- To verify, run
curlin the command line.
- To verify, run
Android Integration
- Goto: AWS Device Farm
- Create a new project under
Mobile device testing projects.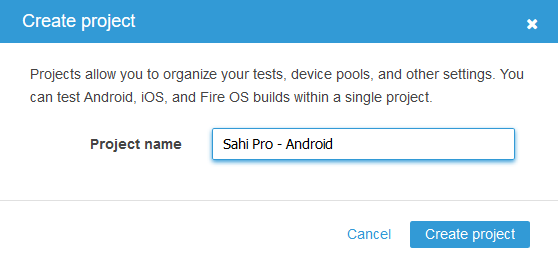
- Click on
Project settings.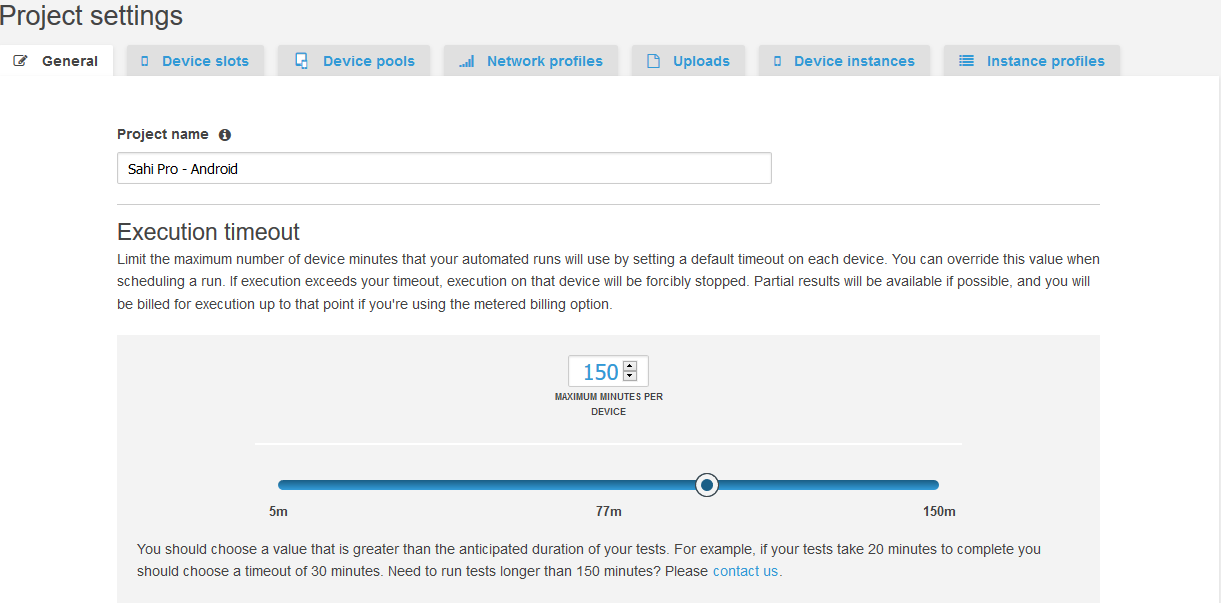
- OPTIONAL: Set the maximum
Execution Timeoutaccording to the script execution timeout. - Click on
Device Pools.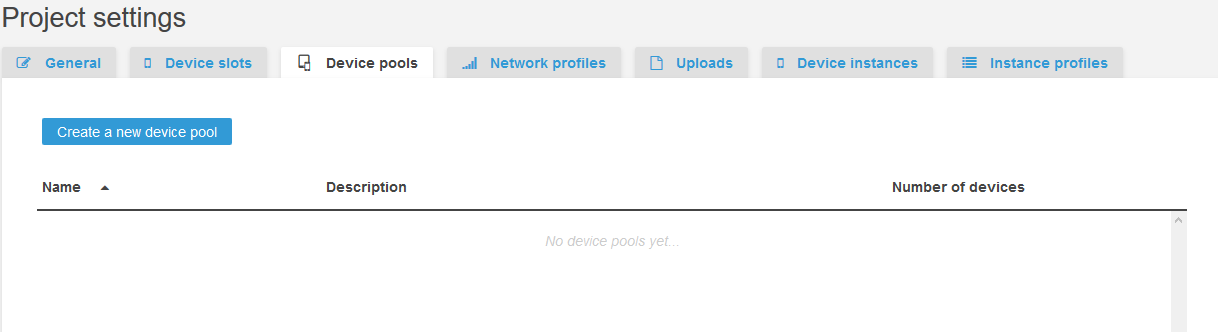
- Click on
Create a new device pool. Give a name to device pool and add one device in it. Click onSave device pool→Done.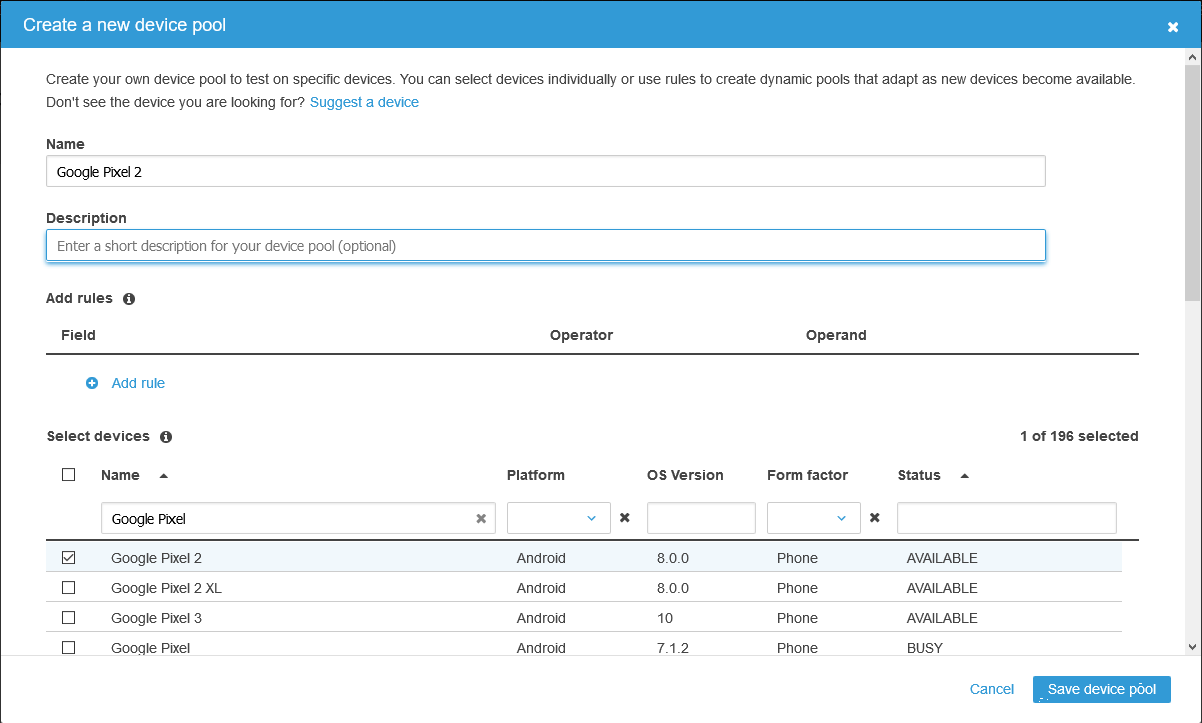 infoNote: Add only ONE device in each device pool. Each device pool is considered as a Single Device for Sahi Pro Mobile Add-on.
infoNote: Add only ONE device in each device pool. Each device pool is considered as a Single Device for Sahi Pro Mobile Add-on. - Click on
Uploads.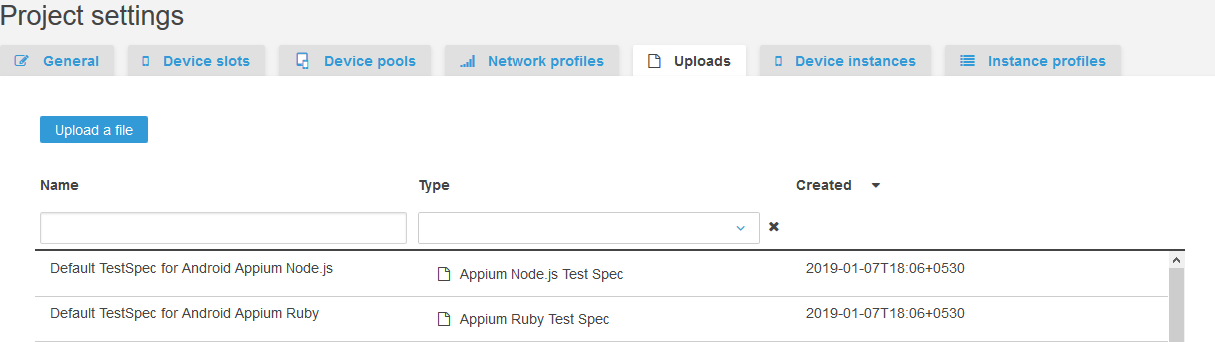
- Click on
Upload a fileand upload 3 APKs.- Test Application: Select Type as
Android App.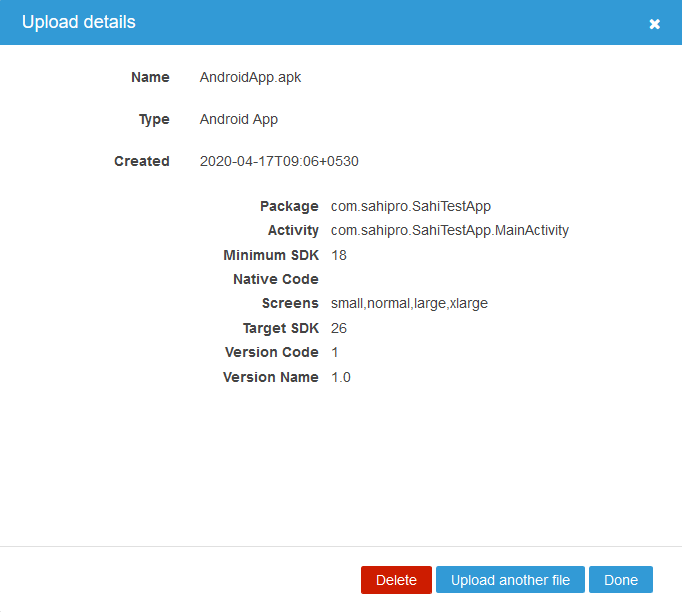 infoUploading Sahi test app from
infoUploading Sahi test app from<SahiPro>/userdata/android/testapps/AndroidApp.apk -
Sahi Instrumentation App: Select Type as
Android Appand upload APK from<SahiPro>/android/lib/app-debug.apk.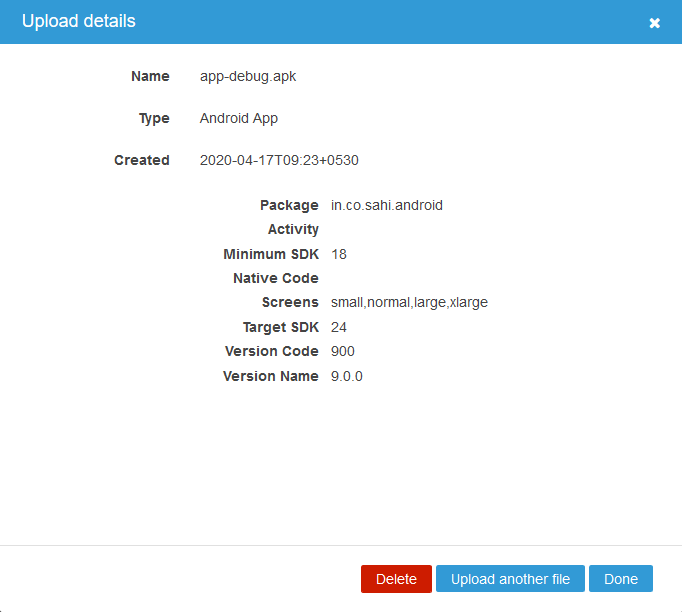
-
Sahi Instrumentation App: Select Type as
Instrumentation Test Packageand upload APK from<SahiPro>/android/lib/app-debug-androidTest.apk.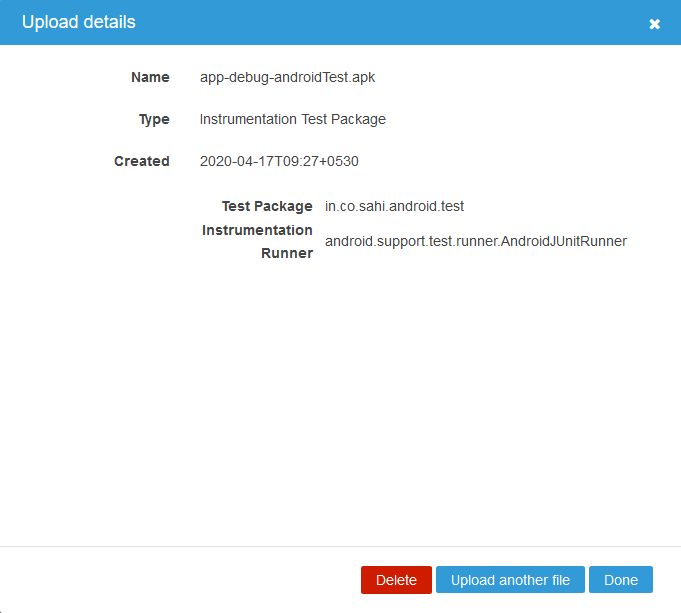
- Test Application: Select Type as
- Configure
<SahiPro>/userdata/config/aws_devicefarm.propertiesfile.
- Click on the
All Settingsbutton on the Dashboard. It will open up all Settings dialog. - Click on the
Sahi Pro Settingsbutton. It will open up Configure Sahi Pro page.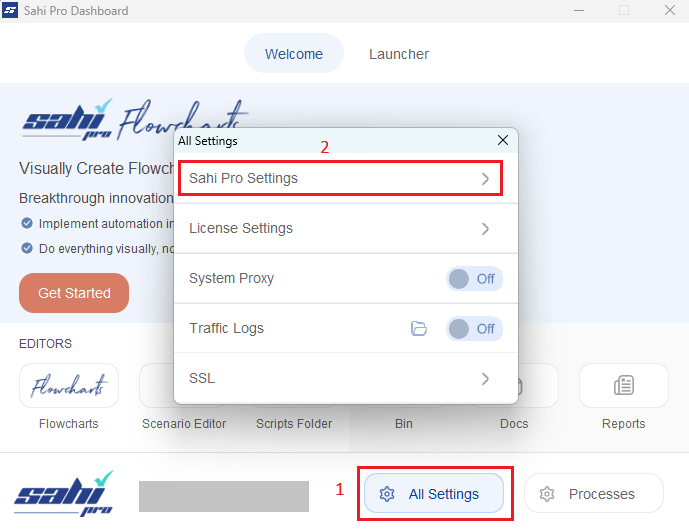
- Select the
AWS DeviceFarm Configurationlink on the left panel of Configure Sahi Pro page. This will open page similar to image given below.
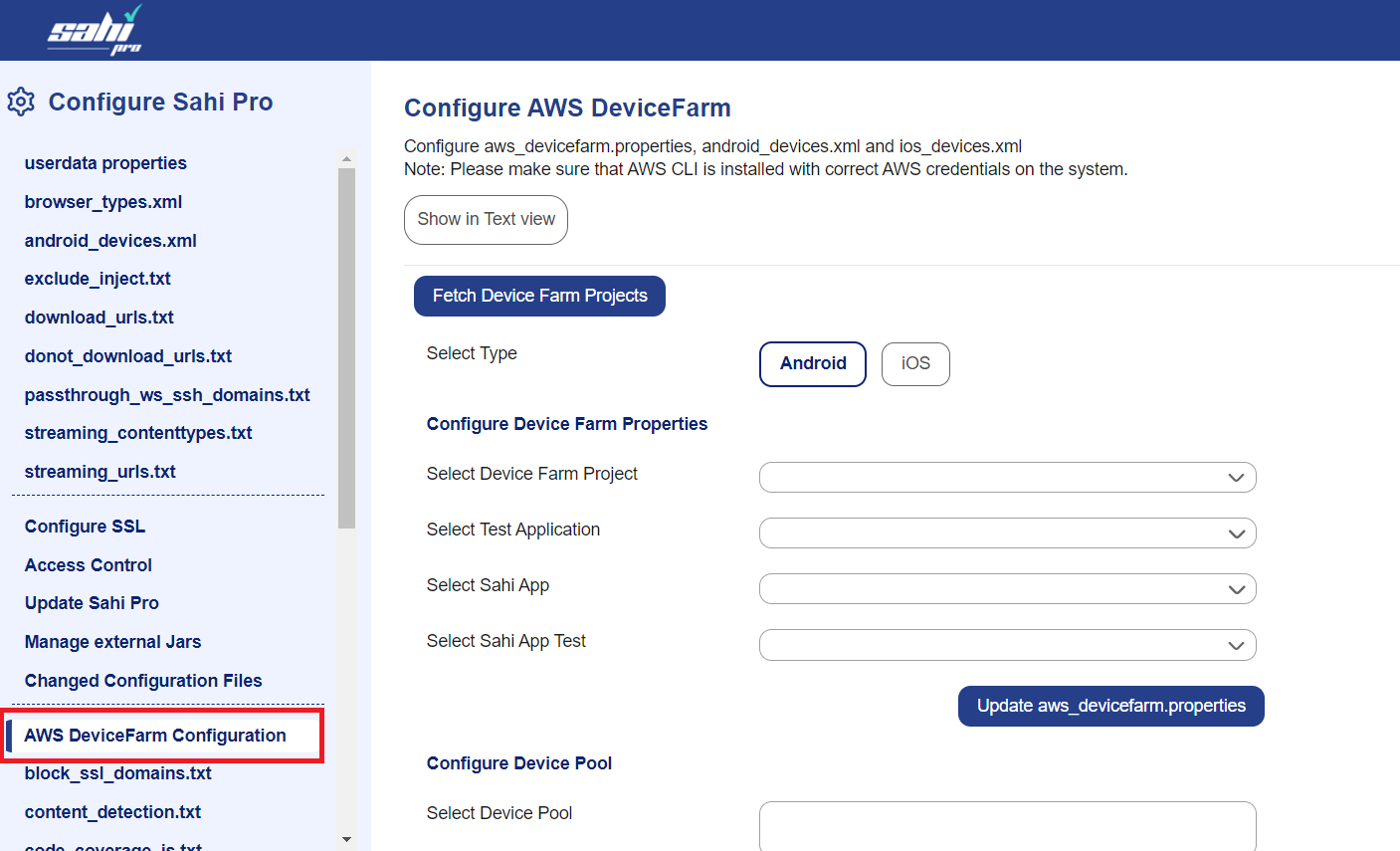
- Using Device Farm Configuration UI
- Select Type:
Androidand click on theFetch Device Farm Projectsbutton to fetch all created device farm projects.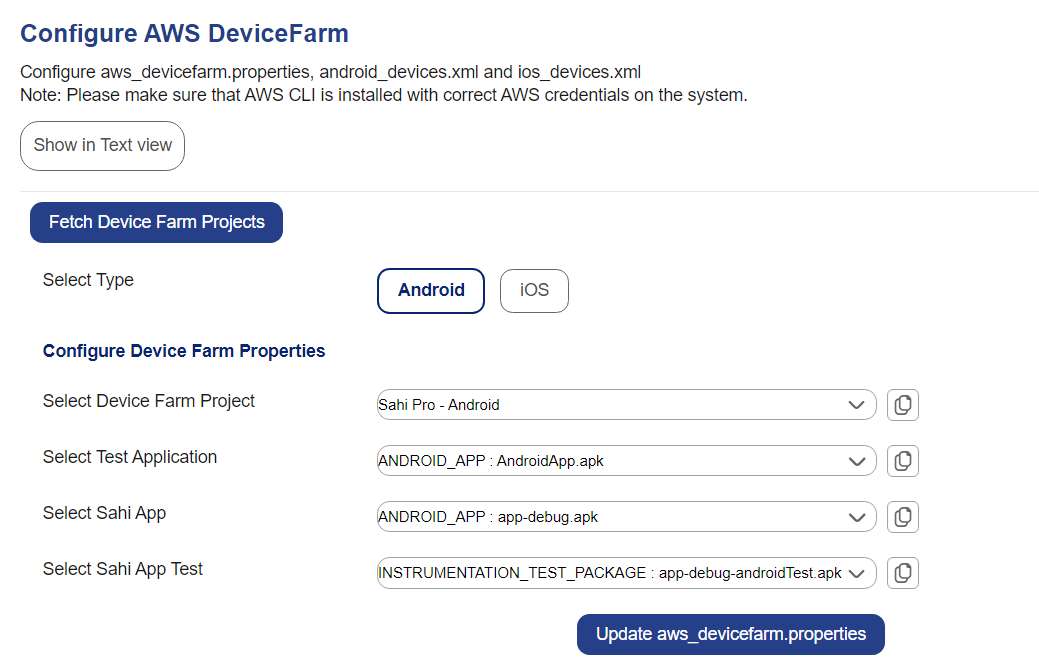
- Select Device Farm Project:
Sahi Pro - Android
Select Test Application:AndroidApp.apk
Select Sahi App:app-debug.apk
Select Sahi App Test:app-debug-androidTest.apk
Click onUpdate aws_devicefarm.propertiesbutton. This will update theaws_devicefarm.propertiesfile. - Configure android_devices.xml
Select Device Pool:Google Pixel 8 Pro
Set Device Capacity: 5 (default is 1).
Click onGeneratebutton to generate the device xml.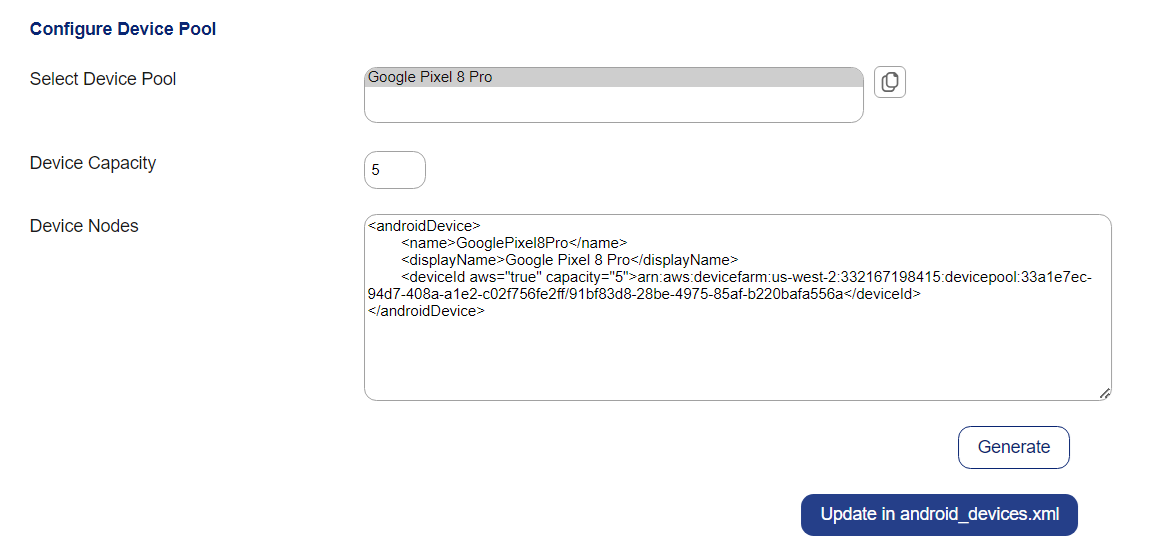 Rename the
Rename the nametag value toAWS-Google-Pixeland click onUpdate in android_devices.xmlbutton. This will update theandroid_devices.xmlfile.infoRepeat this step, if you wish to configure multiple device pools.infoYou can also select more than one device pool at a time to generate android device xml.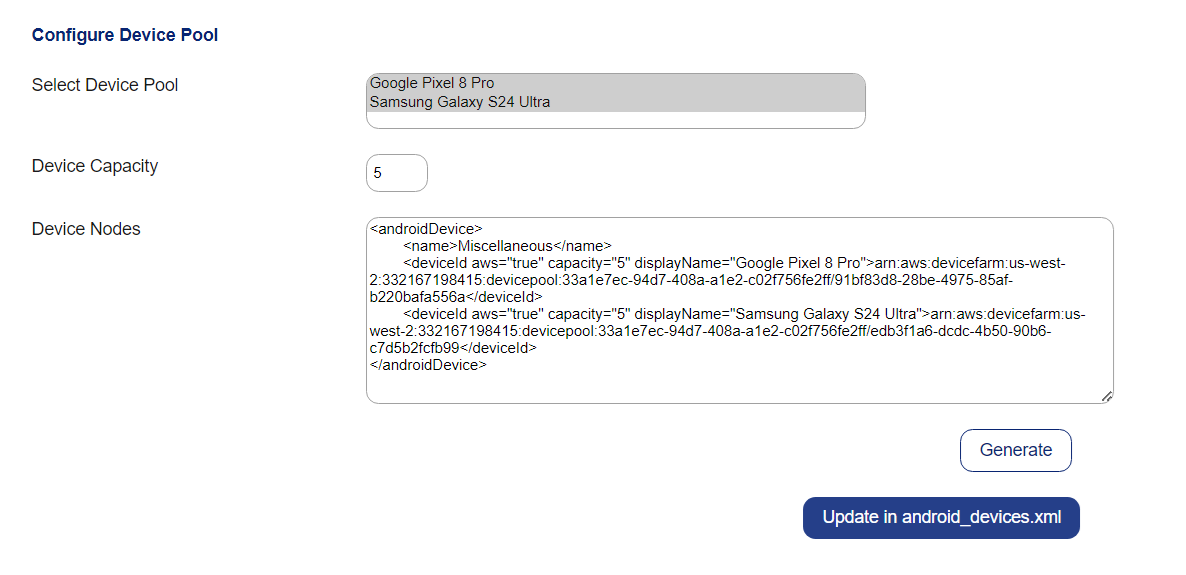
- Select Type:
- Using Command Line
- Click on
Show in Text viewbutton.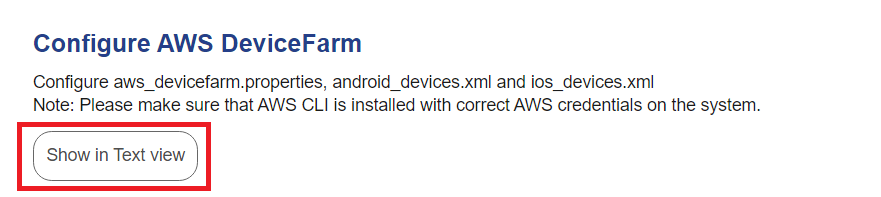
- Set
android.aws.devicefarm.project.arnproperty.
To get the ARN of the project, executeaws devicefarm list-projectsin Command Prompt/Terminal.{ "projects": [ { "arn": "arn:aws:devicefarm:us-west-2:332167198415:project:f8fa4d62-dec9-4be3-8bbf-f37be0249897", "name": "Sahi Pro - Android", "created": "2020-04-17T02:53:39.857000+00:00" } ] } - Set
android.aws.devicefarm.main_app.arnproperty.
To get the ARN of the main test app, executeaws devicefarm list-uploads --arn <<project_arn>>in Command Prompt/Terminal.infoReplace<<project_arn>>with the above project ARN{ "uploads": [ .... { "arn": "arn:aws:devicefarm:us-west-2:332167198415:upload:f8fa4d62-dec9-4be3-8bbf-f37be0249897/7fc96cdc-6ccc-404a-8ba7-ac35957ae751", "name": "AndroidApp.apk", "created": "2020-04-17T03:36:52.807000+00:00", "type": "ANDROID_APP", "status": "SUCCEEDED", "url": "https://prod-us-west-2-uploads.s3-us-west-2.amazonaws.com/arn%3Aaws%3Adevicefarm%3Aus-west-2%3A332167198415%3Aproject%3Af8fa4d62-dec9-4be3-8bbf-f37be0249897/uploads/arn%3Aaws%3Adevicefarm%3Aus-west-2%3A332167198415%3Aupload%3Af8fa4d62-dec9-4be3-8bbf-f37be0249897/7fc96cdc-6ccc-404a-8ba7-ac35957ae751/AndroidApp.apk?X-Amz-Algorithm=AWS4-HMAC-SHA256&X-Amz-Date=20200417T050507Z&X-Amz-SignedHeaders=content-type%3Bhost&X-Amz-Expires=86400&X-Amz-Credential=AKIAJSORV74ENYFBITRQ%2F20200417%2Fus-west-2%2Fs3%2Faws4_request&X-Amz-Signature=dfd1f87ddc29c4c68e56d7d7ddd636cba2810b8d9472e1682760209ee7e4774b", "metadata": "{\"device_admin\":false,\"activity_name\":\"com.sahipro.SahiTestApp.MainActivity\",\"version_name\":\"1.0\",\"screens\":[\"small\",\"normal\",\"large\",\"xlarge\"],\"error_type\":null,\"sdk_version\":\"18\",\"package_name\":\"com.sahipro.SahiTestApp\",\"version_code\":\"1\",\"native_code\":[],\"target_sdk_version\":\"26\"}", "contentType": "application/octet-stream", "category": "PRIVATE" } ] } - Set
android.aws.devicefarm.sahi_app.arnproperty.
To get the ARN of the sahi instrumentation app, executeaws devicefarm list-uploads --arn <<project_arn>>in Command Prompt/Terminal.infoReplace<<project_arn>>with the above project ARN{ "uploads": [ .... { "arn": "arn:aws:devicefarm:us-west-2:332167198415:upload:f8fa4d62-dec9-4be3-8bbf-f37be0249897/348c5af7-f13d-417d-aa16-805f4dc6c7e5", "name": "app-debug.apk", "created": "2020-04-17T03:53:49.858000+00:00", "type": "ANDROID_APP", "status": "SUCCEEDED", "url": "https://prod-us-west-2-uploads.s3-us-west-2.amazonaws.com/arn%3Aaws%3Adevicefarm%3Aus-west-2%3A332167198415%3Aproject%3Af8fa4d62-dec9-4be3-8bbf-f37be0249897/uploads/arn%3Aaws%3Adevicefarm%3Aus-west-2%3A332167198415%3Aupload%3Af8fa4d62-dec9-4be3-8bbf-f37be0249897/348c5af7-f13d-417d-aa16-805f4dc6c7e5/app-debug.apk?X-Amz-Algorithm=AWS4-HMAC-SHA256&X-Amz-Date=20200417T050507Z&X-Amz-SignedHeaders=content-type%3Bhost&X-Amz-Expires=86400&X-Amz-Credential=AKIAJSORV74ENYFBITRQ%2F20200417%2Fus-west-2%2Fs3%2Faws4_request&X-Amz-Signature=0ccd167ea46837fb74fe54320825fc523a4a4f5243775d87ede5d8744286c24a", "metadata": "{\"device_admin\":false,\"activity_name\":\"\",\"version_name\":\"9.0.0\",\"screens\":[\"small\",\"normal\",\"large\",\"xlarge\"],\"error_type\":null,\"sdk_version\":\"18\",\"package_name\":\"in.co.sahi.android\",\"version_code\":\"900\",\"native_code\":[],\"target_sdk_version\":\"24\"}", "contentType": "application/octet-stream", "category": "PRIVATE" } ] } - Set
android.aws.devicefarm.sahi_app_test.arnproperty.
To get the ARN of the sahi instrumentaion test app, executeaws devicefarm list-uploads --arn <<project_arn>>in Command Prompt/Terminal.infoReplace<<project_arn>>with the above project ARN{ "uploads": [ .... { "arn": "arn:aws:devicefarm:us-west-2:332167198415:upload:f8fa4d62-dec9-4be3-8bbf-f37be0249897/6142cb93-671a-437e-abd3-6f2a4e5c6948", "name": "app-debug-androidTest.apk", "created": "2020-04-17T03:57:51.722000+00:00", "type": "INSTRUMENTATION_TEST_PACKAGE", "status": "SUCCEEDED", "url": "https://prod-us-west-2-uploads.s3-us-west-2.amazonaws.com/arn%3Aaws%3Adevicefarm%3Aus-west-2%3A332167198415%3Aproject%3Af8fa4d62-dec9-4be3-8bbf-f37be0249897/uploads/arn%3Aaws%3Adevicefarm%3Aus-west-2%3A332167198415%3Aupload%3Af8fa4d62-dec9-4be3-8bbf-f37be0249897/6142cb93-671a-437e-abd3-6f2a4e5c6948/app-debug-androidTest.apk?X-Amz-Algorithm=AWS4-HMAC-SHA256&X-Amz-Date=20200417T050507Z&X-Amz-SignedHeaders=content-type%3Bhost&X-Amz-Expires=86400&X-Amz-Credential=AKIAJSORV74ENYFBITRQ%2F20200417%2Fus-west-2%2Fs3%2Faws4_request&X-Amz-Signature=805d11d2d673996750ed3aaa9156e0559cb8320765afde97268435ed3663187a", "metadata": "{\"test_package_name\":null,\"instrumentation_runner\":\"android.support.test.runner.AndroidJUnitRunner\",\"error_type\":null,\"package_name\":\"in.co.sahi.android.test\"}", "contentType": "application/octet-stream", "category": "PRIVATE" } ] } - Configure android_devices.xml
- Get AWS Device Pool ARN by executing
aws devicefarm list-device-pools --arn <<arn_of_project>>in Command Prompt/Terminal.infoReplace<<project_arn>>with the above project ARN{ "devicePools": [ .... { "arn": "arn:aws:devicefarm:us-west-2:332167198415:devicepool:f8fa4d62-dec9-4be3-8bbf-f37be0249897/9c614bb4-b950-48b4-b85e-2d54a4b677e0", "name": "Google Pixel 2", "type": "PRIVATE", "rules": [ { "attribute": "ARN", "operator": "IN", "value": "[\"arn:aws:devicefarm:us-west-2::device:5F20BBED05F74D6288D51236B0FB9895\"]" } ] } ] } - Configure device pool arn in
android_devices.xml.<!-- Google pixel device with 5 capacity. --> <androidDevice> <name>AWS-Google-Pixel</name> <displayName>Google Pixel 2</displayName> <deviceId aws="true" capacity="5">arn:aws:devicefarm:us-west-2:332167198415:devicepool:f8fa4d62-dec9-4be3-8bbf-f37be0249897/9c614bb4-b950-48b4-b85e-2d54a4b677e0</deviceId> </androidDevice>
- Get AWS Device Pool ARN by executing
- Click on
- Click on the
-
Open Sahi Pro Editor and execute
sahitests/android/testSampleApp.sahscript.- Click on
Playback. - Select
AndroidasStart Mode. - Select
AWS-Google-PixelasAndroid Device.
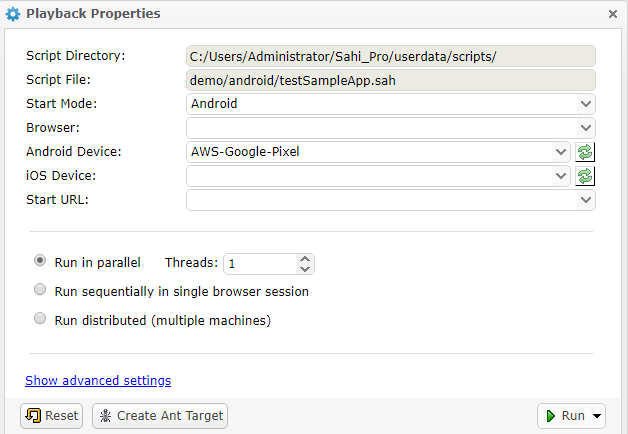
- Click on
- Open Sahi Pro Script Report for the above executed script.
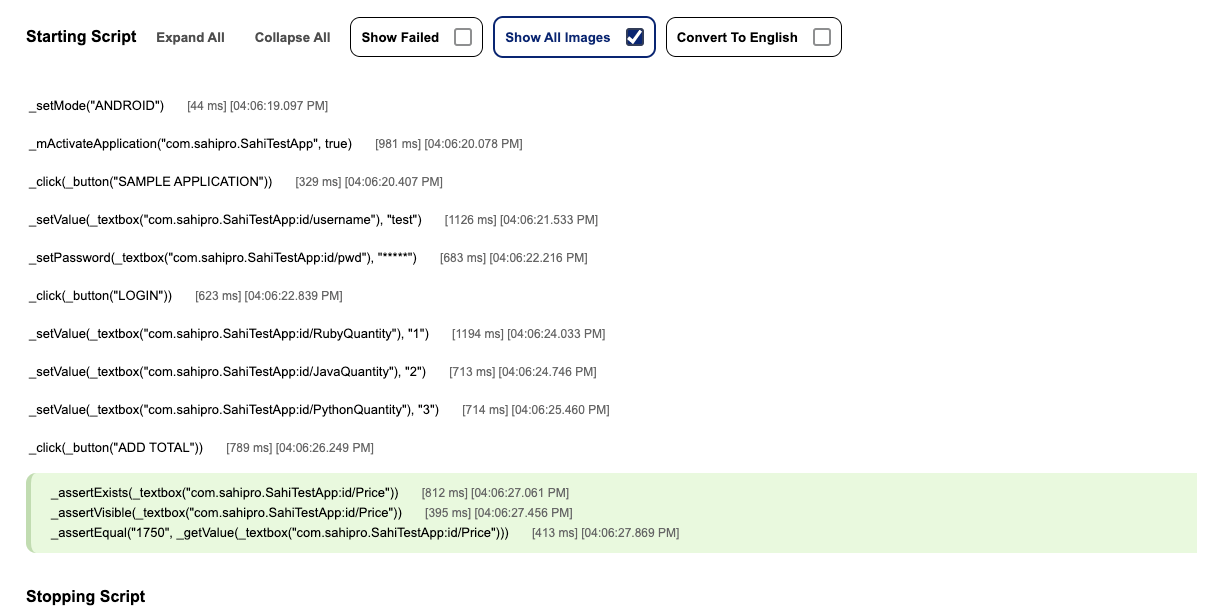
iOS Integration
- Goto: AWS Device Farm
- Create a new project under
Mobile device testing projects.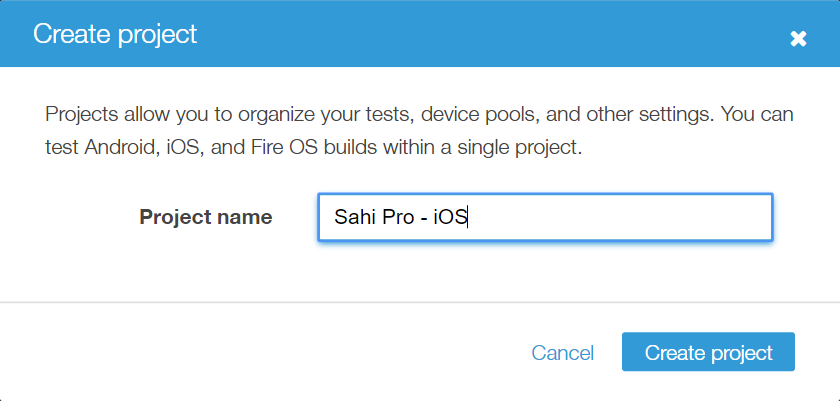
- Click on
Project settings.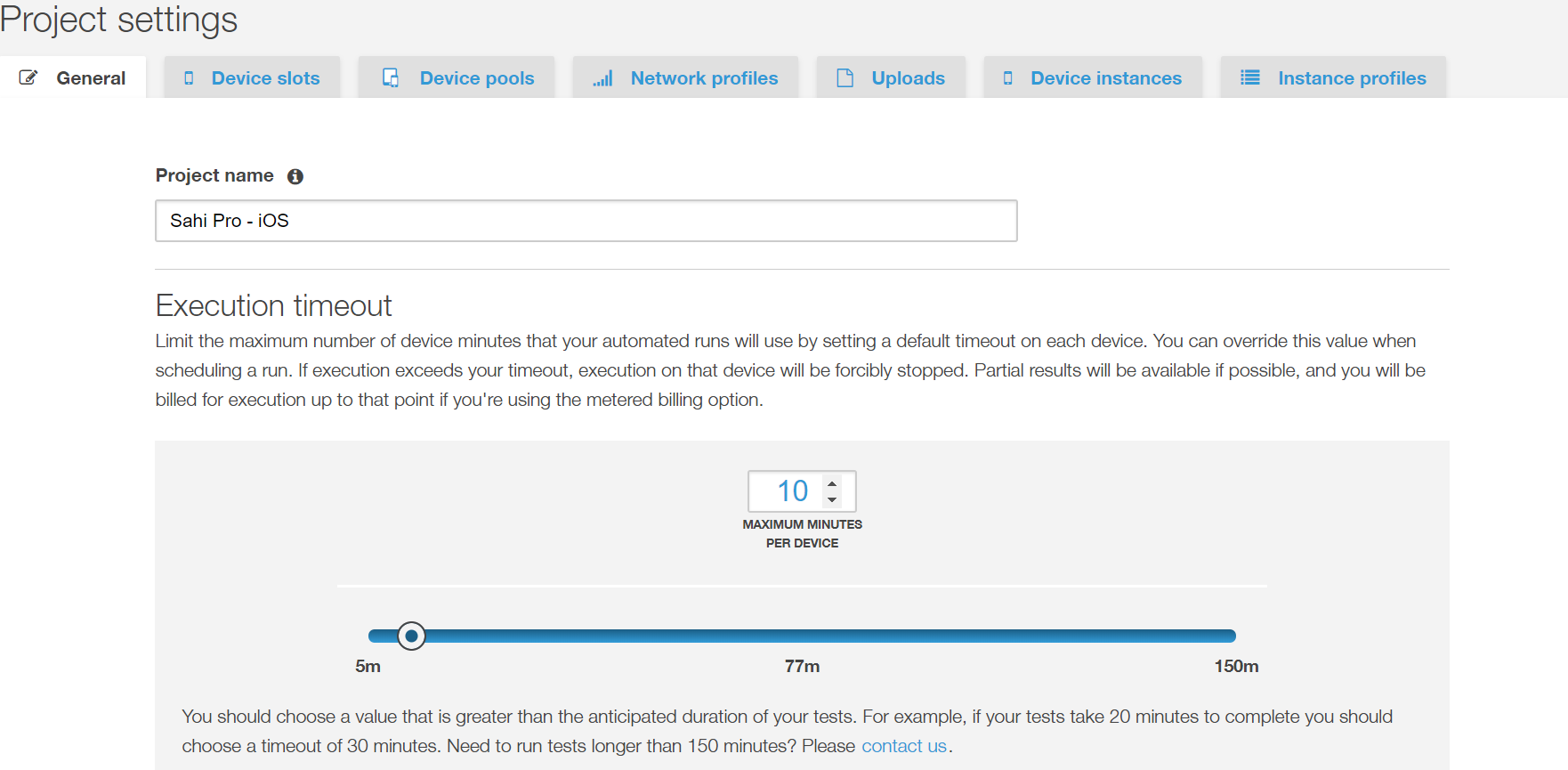
- OPTIONAL: Set the maximum
Execution Timeoutaccording to the script execution timeout. - Click on
Device Pools.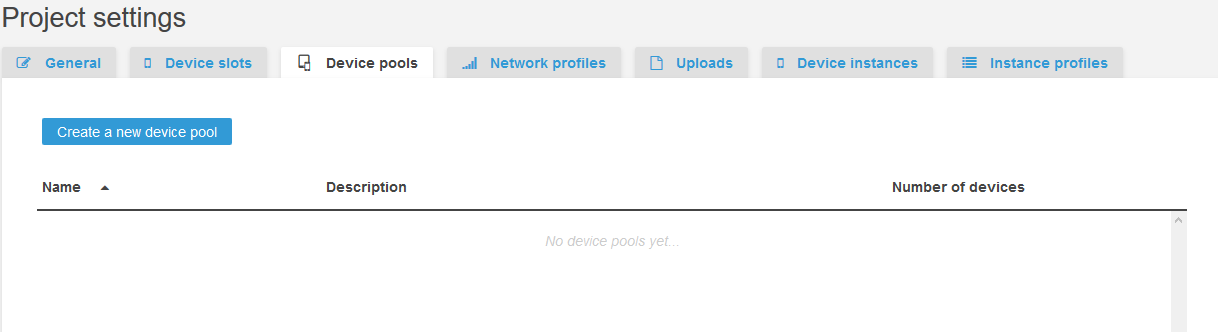
- Click on
Create a new device pool. Give a name to device pool and add one device in it. Click onSave device pool→Done.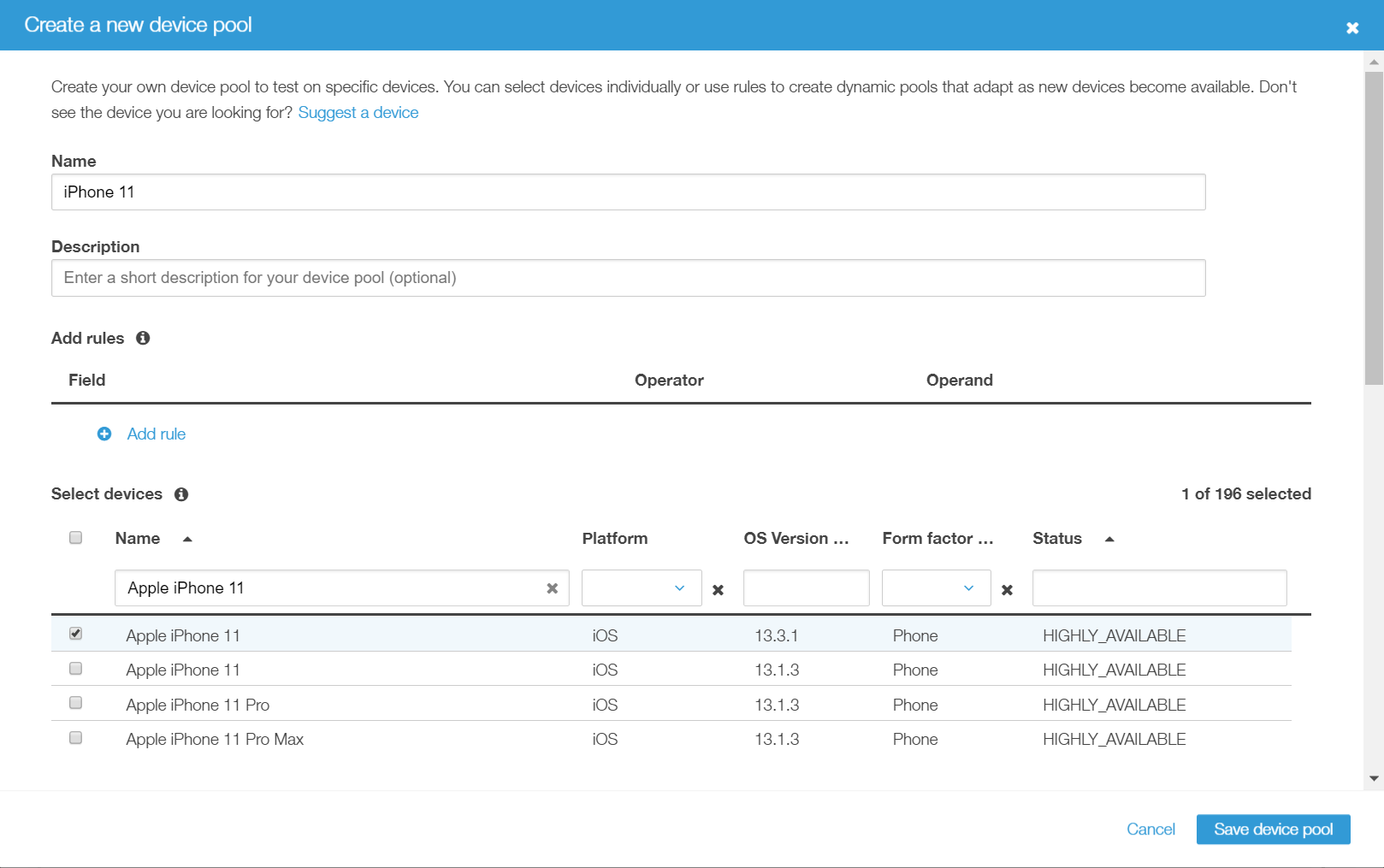 infoNote: Add only ONE device in each device pool. Each device pool is considered as a Single Device for Sahi Pro Mobile Add-on.
infoNote: Add only ONE device in each device pool. Each device pool is considered as a Single Device for Sahi Pro Mobile Add-on. - Create
IPAfiles forUploadsin next step.- Generate
IPAfile for your application which needs to test.- Open
Finder→Desktop, create a new folder and name it Payload. - Copy the test-appication.app file, and paste it in the Payload folder.
- Compress the Payload folder into
.zipfile. - Change the file name and extension of Payload.zip to test-application.ipa.
warningFolder name should be Payload must required and no other files should be present in the Payload folder. - Open
- Generate
IPAfile forSahiUITestAutomator-Runner.app.- Open
Finder→Desktop, create a new folder and name it Payload. - Copy the SahiUITestAutomator-Runner.app file from
<SahiPro>/iOS/build_output/DebugLocation/Device/<xcode_version>/Debug-iphoneoslocation, and paste it in the Payload folder.infoIfSahiUITestAutomator-Runner.appis not present then follow steps mentioned in Testing on a Device document.
The iOS Version of device should be same as iOS version of device which we selected at the time of Device pool creation. - Compress the Payload folder into
.zipfile. - Change the file name and extension of Payload.zip to SahiUITestAutomator-Runner.ipa.
warningFolder name should be Payload must required and no other files should be present in the Payload folder. - Open
- Generate
- Click on
Uploads.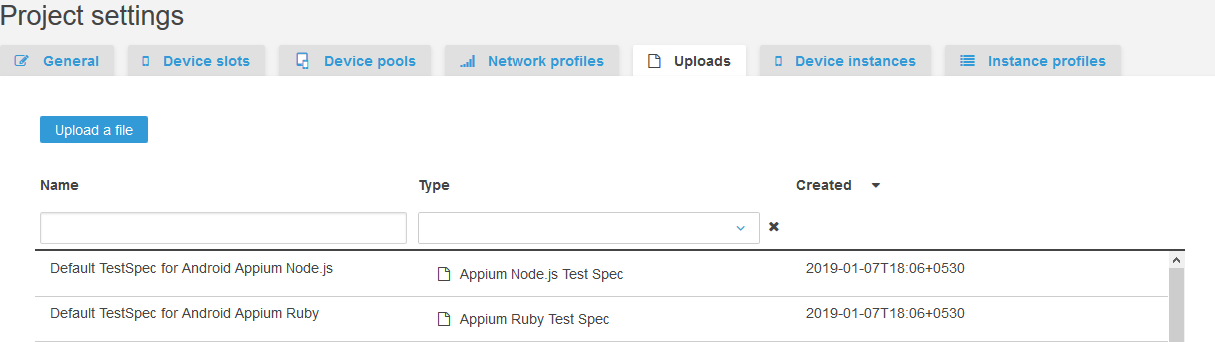
- Click on
Upload a fileand upload 2 IPAs.- Test Application: Select Type as
iOS App.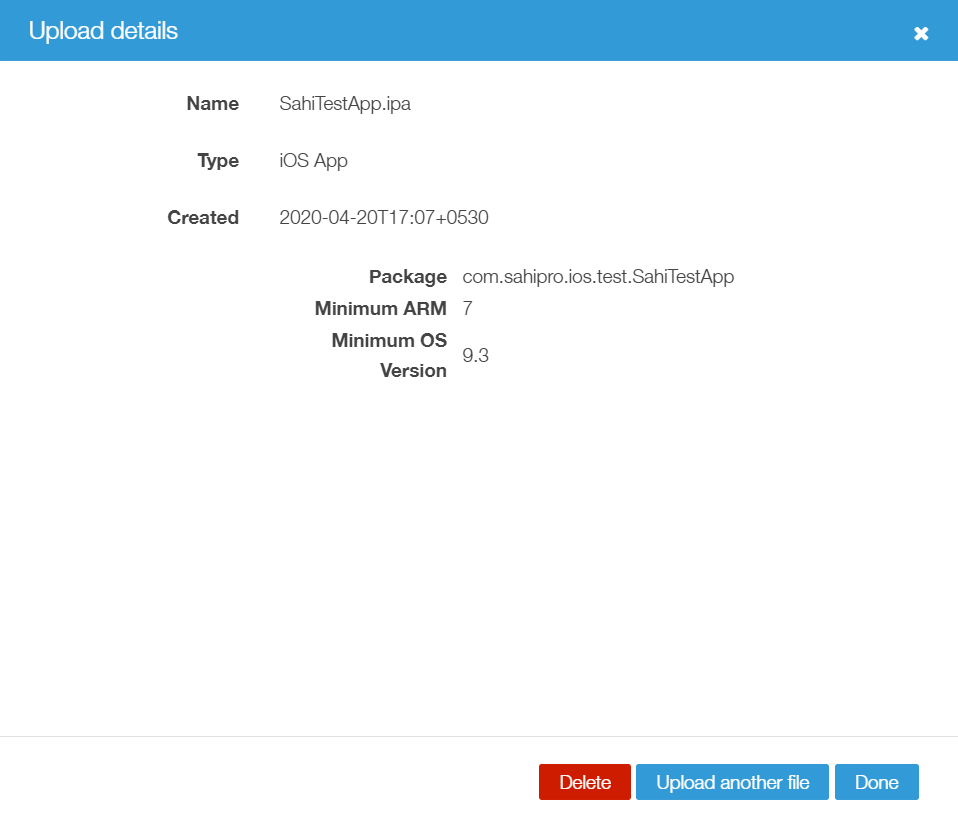 infoUploading test app
infoUploading test apptest-appication.appwhich is generated inStep - 7a -
Sahi SahiUITestAutomator-Runner App: Select Type as
XCTest UI Test Packageand uploadSahiUITestAutomator-Runner.appwhich is generated inStep - 7b.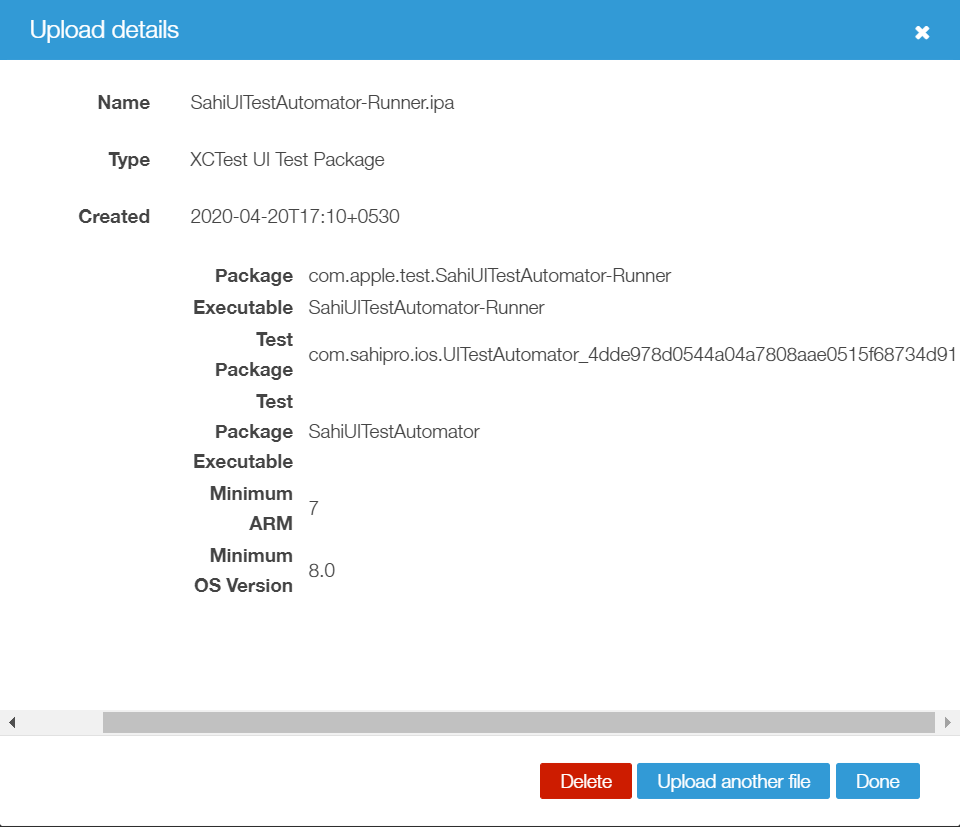
- Test Application: Select Type as
- Configure
<SahiPro>/userdata/config/aws_devicefarm.propertiesfile.
- Click on the
All Settingsbutton on the Dashboard. It will open up all Settings dialog. - Click on the
Sahi Pro Settingsbutton. It will open up Configure Sahi Pro page.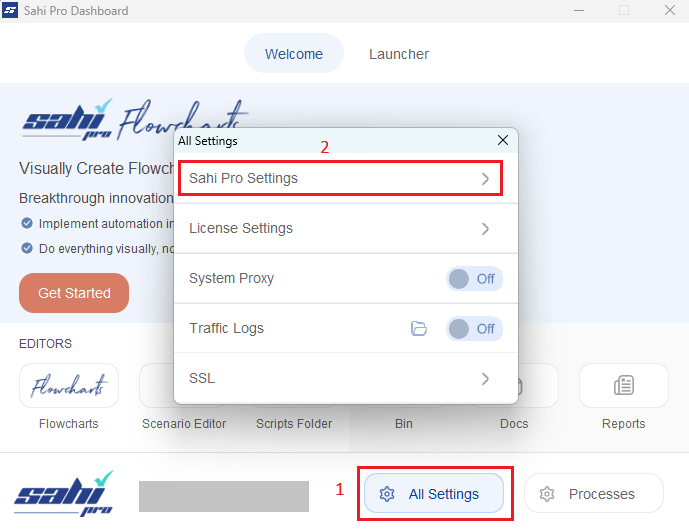
- Select the
AWS DeviceFarm Configurationlink on the left panel of Configure Sahi Pro page. This will open page similar to image given below.
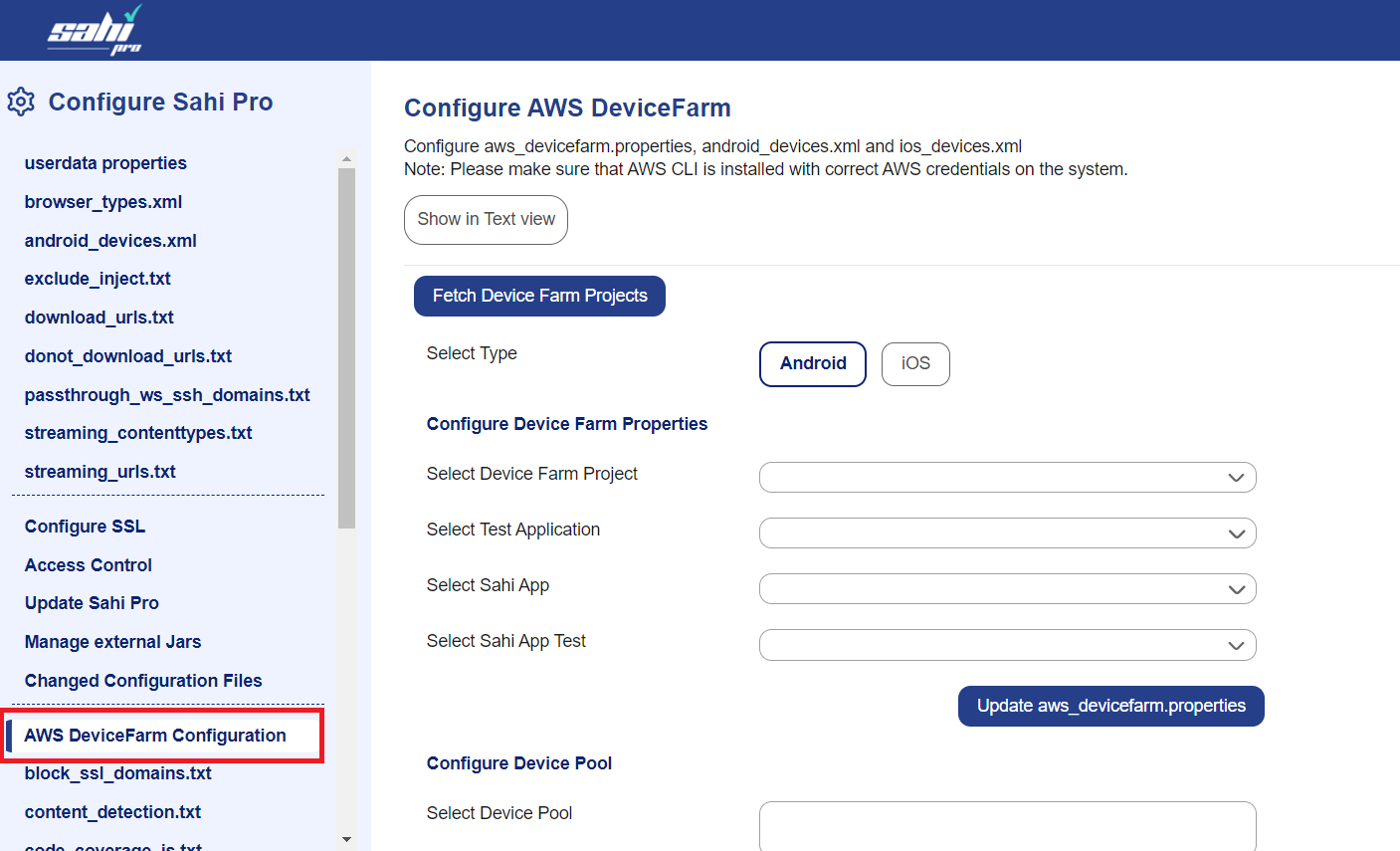
- Using Device Farm Configuration UI
- Select Type:
iOSand click on theFetch Device Farm Projectsbutton to fetch all created device farm projects.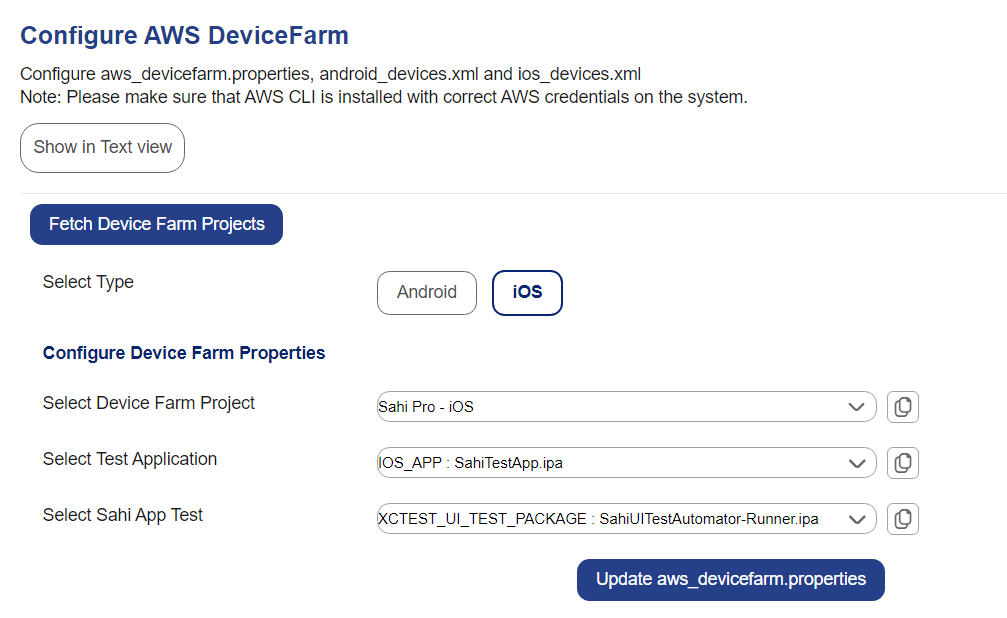
- Select Device Farm Project:
Sahi Pro - iOS
Select Test Application:SahiTestApp.ipa
Select Sahi App Test:SahiUITestAutomator-Runner.ipa
Click onUpdate aws_devicefarm.propertiesbutton. This will update theaws_devicefarm.propertiesfile. - Configure ios_devices.xml
Select Device Pool:Apple iPhone 14
Set Device Capacity: 5 (default is 1).
Click onGeneratebutton to generate the device xml.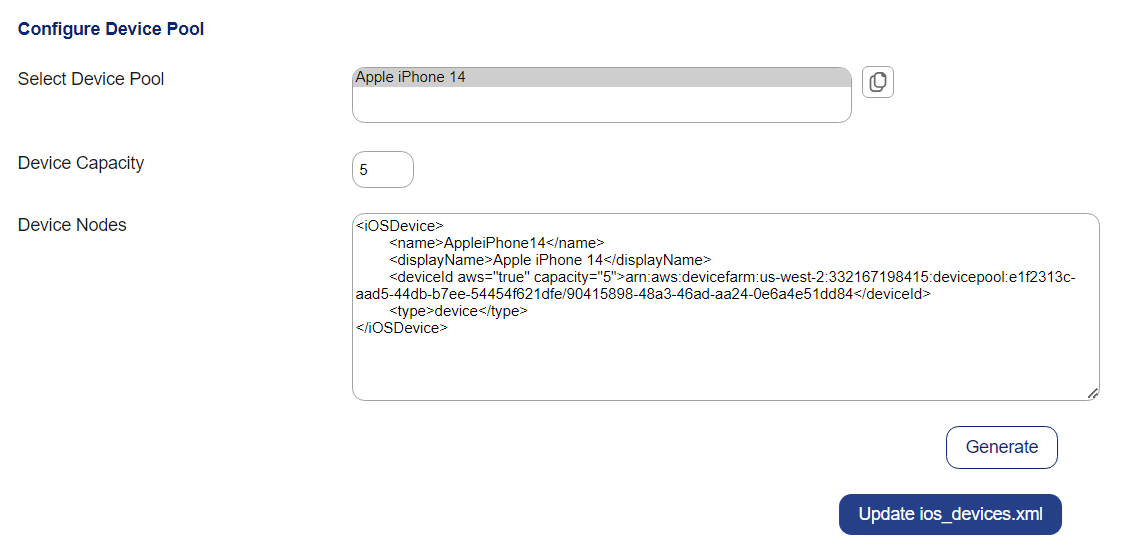 Rename the
Rename the nametag value toAWS-iPhoneand click onUpdate in ios_devices.xmlbutton. This will update theios_devices.xmlfile.infoRepeat this step, if you wish to configure multiple device pools.infoYou can also select more than one device pool at a time to generate iOS device xml.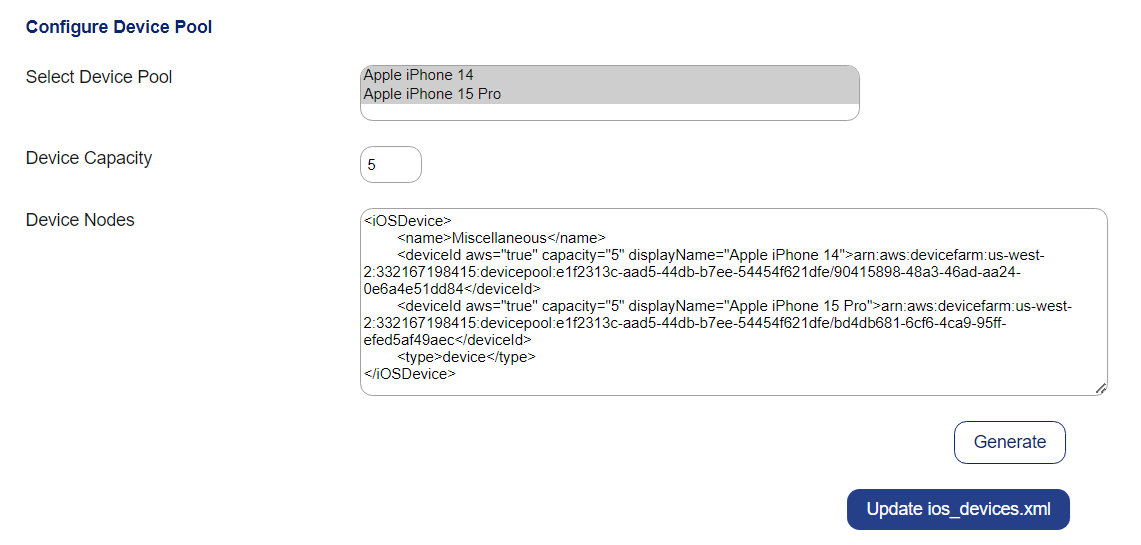
- Select Type:
- Using Command Line
- Click on
Show in Text viewbutton.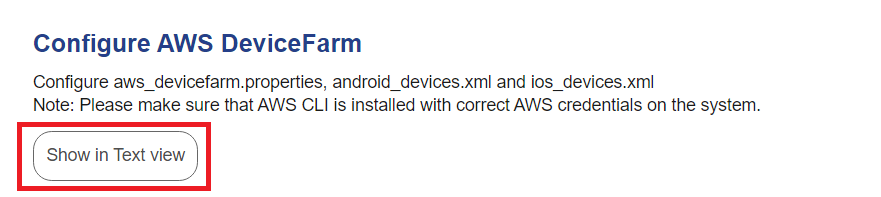
- Set
ios.aws.devicefarm.project.arnproperty.
To get the ARN of the project, executeaws devicefarm list-projectsin Command Prompt/Terminal.{ "projects": [ { "arn": "arn:aws:devicefarm:us-west-2:3325467198415:project:16csd039-a132-4683-v3d7-cswsdadf7c093", "name": "Sahi Pro - iOS", "defaultJobTimeoutMinutes": 10, "created": "2019-06-18T11:46:52.589000+00:00" } ] } - Set
ios.aws.devicefarm.main_app.arnproperty.
To get the ARN of the main test app, executeaws devicefarm list-uploads --arn <<project_arn>>in Command Prompt/Terminal.infoReplace<<project_arn>>with the above project ARN{ "uploads": [ .... { "arn": "arn:aws:devicefarm:us-west-2:332167198415:upload:16csd039-a132-4683-v3d7-cswsdadf7c093/c1bcddb2-be82-49fd-d632-eac5c31e4f77", "name": "SahiTestApp.ipa", "created": "2020-03-03T15:08:56.950000+00:00", "type": "IOS_APP", "status": "SUCCEEDED", "url": "https://prod-us-west-2-uploads.s3-us-west-2.amazonaws.com/arn%3Aaws%3Adevicefarm%3Aus-west-2%3A332167198415%3Aproject%3Aupload:16csd039-a132-4683-v3d7-cswsdadf7c093/uploads/arn%3Aaws%3Adevicefarm%3Aus-west-2%3A332167198415%3Aupload%3A16ccd039-a132-4683-a3d7-caedadf7c093/c1bcddb2-be82-49fd-d632-eac5c31e4f77/your-app.ipa?X-Amz-Algorithm=AWS4-HMAC-SHA256&X-Amz-Date=20200303T151908Z&X-Amz-SignedHeaders=content-type%3Bhost&X-Amz-Expires=86400&X-Amz-Credential=AKIAJSORV74ENYHBBSFBITRQ%2F20200303%2Fus-west-2%2Fs3%2Faws4_request&X-Amz-Signature=f9a3c56126c60c3f5ad2e7f5fc70fb85153a2f31cf530d3e4c71d858eea42cd9", "metadata": "{\"activity_name\":\"\",\"minimum_arm\":7,\"error_type\":null,\"package_name\":\"com.sahipro.ios.test.SahiTestApp\",\"sdk_version\":930,\"files\":{},\"warning_type\":null,\"supported_os\":\"9.3\",\"executable\":\"SahiTestApp\",\"platform\":[\"iPhoneOS\"],\"form_factor\":[1,2]}", "contentType": "application/octet-stream", "category": "PRIVATE" } ] } - Set
ios.aws.devicefarm.sahi_app_test.arnproperty.
To get the ARN of the sahi instrumentation app, executeaws devicefarm list-uploads --arn <<project_arn>>in Command Prompt/Terminal.infoReplace<<project_arn>>with the above project ARN{ "uploads": [ .... { "arn": "arn:aws:devicefarm:us-west-2:332167198415:upload:upload:16csd039-a132-4683-v3d7-cswsdadf7c093/0d63fefc-2cc5-4acd-8fe4-88395512e2cd", "name": "SahiUITestAutomator-Runner.ipa", "created": "2020-03-03T15:16:47.256000+00:00", "type": "XCTEST_UI_TEST_PACKAGE", "status": "SUCCEEDED", "url": "https://prod-us-west-2-uploads.s3-us-west-2.amazonaws.com/arn%3Aaws%3Adevicefarm%3Aus-west-2%3A332167198415%3Aproject%3Aupload:16csd039-a132-4683-v3d7-cswsdadf7c093/uploads/arn%3Aaws%3Adevicefarm%3Aus-west-2%3A332167198415%3Aupload%3Ac1bcddb2-be82-49fd-d632-eac5c31e4f77/0d63fefc-2cc5-4acd-8fe4-88395512e2cd/SahiUITestAutomator-Runner.ipa?X-Amz-Algorithm=AWS4-HMAC-SHA256&X-Amz-Date=20200303T151908Z&X-Amz-SignedHeaders=content-type%3Bhost&X-Amz-Expires=86400&X-Amz-Credential=AKIAJSORV74EKMNSNYFBITRQ%2F20200303%2Fus-west-2%2Fs3%2Faws4_request&X-Amz-Signature=c3d4e877361d5f76e11adacdbec188e30c5bef311661aadc28c7937111d91eb3", "metadata": "{\"test_package_name\":\"com.sahipro.ios.UITestAutomator_ff5e470f0e28c043d20b48006a0f14e90ca3\",\"activity_name\":\"\",\"warning_type\":null,\"supported_os\":\"8.0\",\"executable\":\"SahiUITestAutomator-Runner\",\"platform\":[\"iPhoneOS\"],\"minimum_arm\":7,\"error_type\":null,\"package_name\":\"com.sahipro.ios.UITestAutomator_ff5e470f0e28c043d20b48006a0f14e90ca3.xctrunner\",\"sdk_version\":800,\"files\":{},\"test_executable\":\"SahiUITestAutomator\",\"form_factor\":[1,2]}", "contentType": "application/octet-stream", "category": "PRIVATE" } ] } - Restart Sahi.
- Configure ios_devices.xml
- Get AWS Device Pool ARN by executing
aws devicefarm list-device-pools --arn <<arn_of_project>>in Command Prompt/Terminal.infoReplace<<project_arn>>with the above project ARN{ "devicePools": [ .... { { "arn": "arn:aws:devicefarm:us-west-2:332167558415:devicepool:b83ss0c-84a8-4a4d-b9de-5fddsw3f64/9789465c-c2e2-4064-a043-83b977293c98", "name": "iPhone 11", "type": "PRIVATE", "rules": [ { "attribute": "ARN", "operator": "IN", "value": "[\"arn:aws:devicefarm:us-west-2::device:A9AD8EC023394AC2BFC5148593BD6883\"]" } ] } } ] } - Configure device pool arn in
ios_devices.xml.<!-- iPhone 11 device with 5 capacity. --> <iOSDevice> <name>AWS-iPhone</name> <displayName>iPhone 11</displayName> <deviceId aws="true" capacity="5">arn:aws:devicefarm:us-west-2:332167558415:devicepool:b83ss0c-84a8-4a4d-b9de-5fddsw3f64/9789465c-c2e2-4064-a043-83b977293c98</deviceId> <type>device</type> </iOSDevice>
- Get AWS Device Pool ARN by executing
- Click on
- Click on the
-
Open Sahi Pro Editor and execute
testSampleApp.sahscript.- Click on
Playback. - Select
iOSasStart Mode. - Select
AWS-iPhoneasiOS Device.
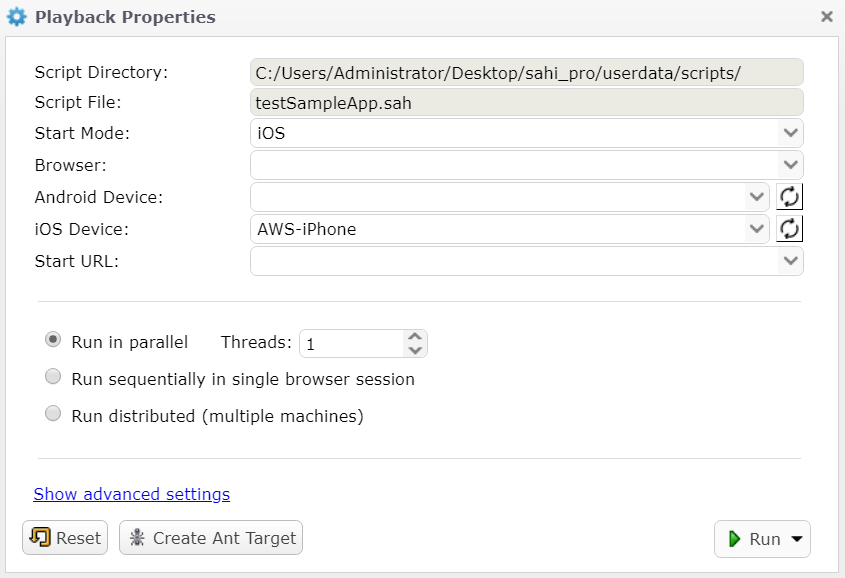
- Click on
- Open Sahi Pro Script Report for the above executed script.